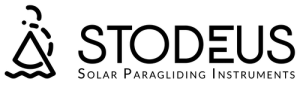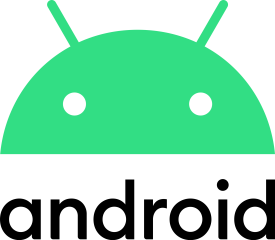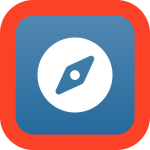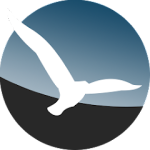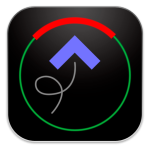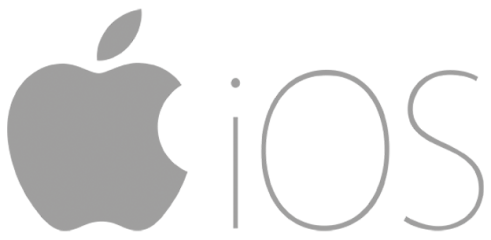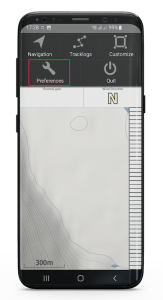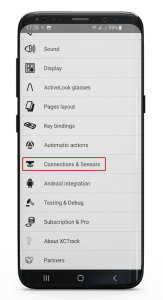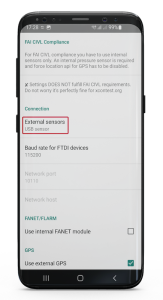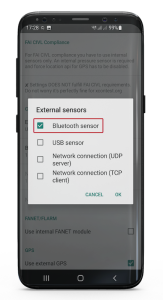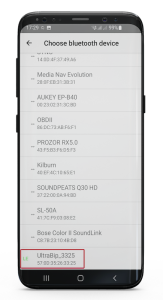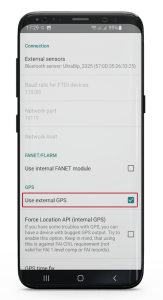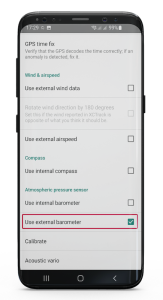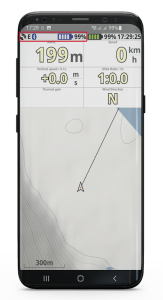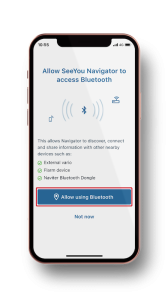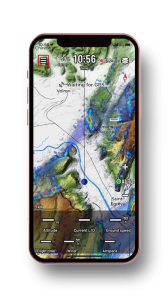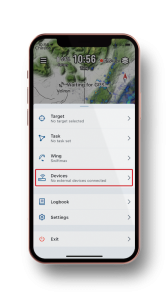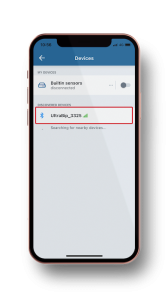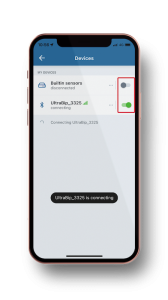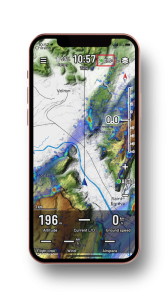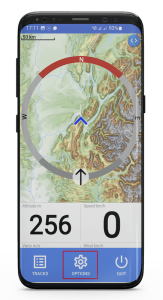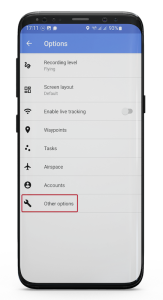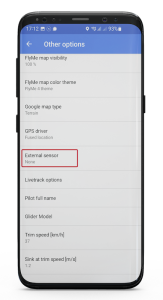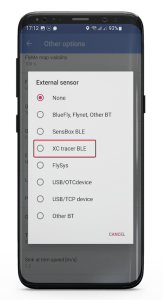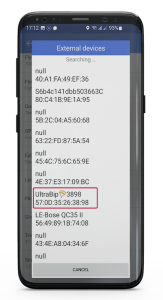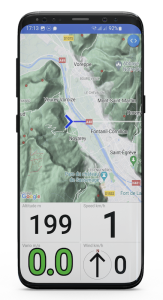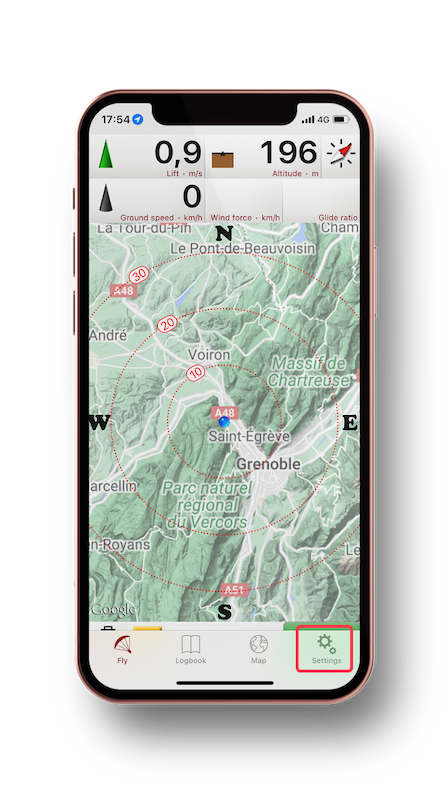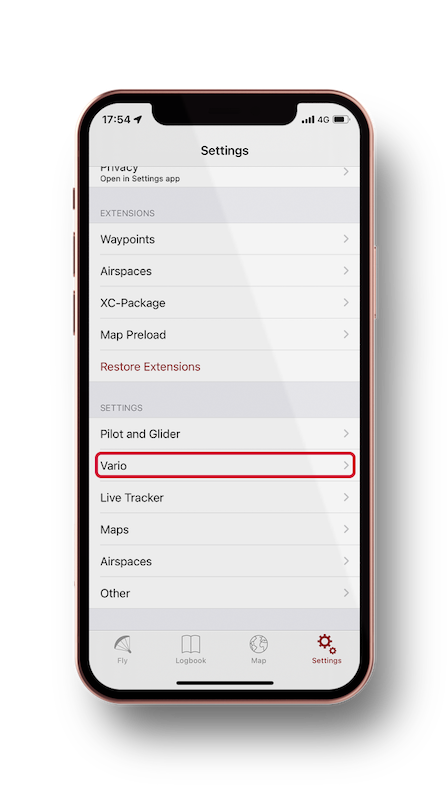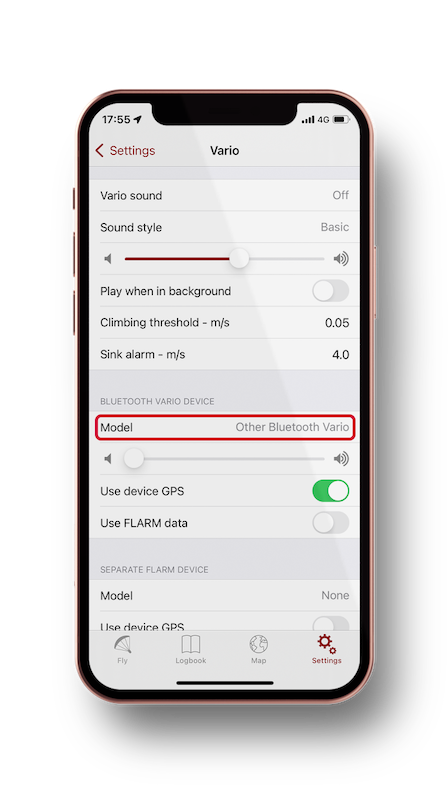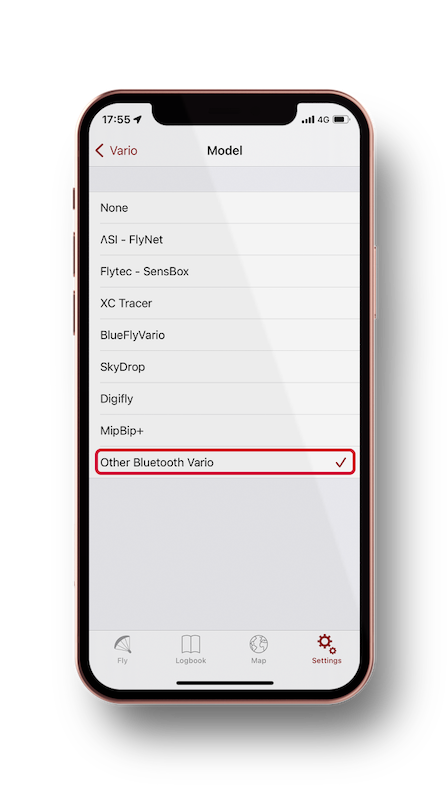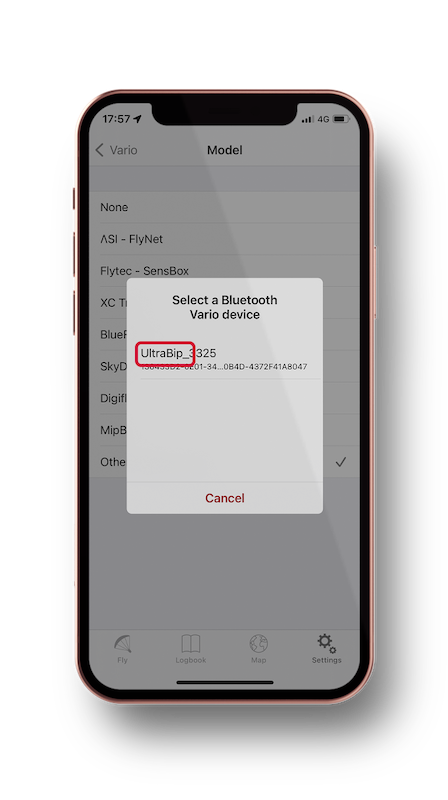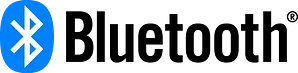
Dank der Bluetooth Low Energy (BLE)-Konnektivität können Sie Ihren UltraBip / BlueBip und Ihr Smartphone in einen ultrakompletten Flugcomputer verwandeln.
Dank dieser kabellosen Konnektivität kann das Instrument am Helm oder am Schultergurt des Gurtzeugs positioniert werden, wodurch dieser wertvolle Platz im Cockpit frei wird.
Der UltraBip und der BlueBip profitieren von einem kontinuierlichen und zuverlässigen Signal in einem Umkreis von 5 Metern um Ihr Smartphone.

Externer Sensor für Submarine


Die Ozone Submarine Gurtzeug ist ein Wunderwerk der Technik, kann aber aufgrund seiner Druckhülle, in der sich das Cockpit befindet, eine echte Herausforderung für die Fluginstrumente darstellen. Die Instrumente werden mit gestörten Druckmessungen konfrontiert, das Abhören des Varios ist schwierig und der Zugriff auf die Instrumente (z. B. um den Bildschirm zu wechseln) ist nicht direkt möglich.
Dank ihrer geringen Größe der UltraBip und der BlueBip können außen befestigt werden, ohne die Leistung des Gurtzeugs zu beeinträchtigen. Dadurch können ihre Sensoren präzise arbeiten und über Bluetooth zuverlässige Flugdaten an den Flugcomputer in der Druckhülle liefern.
Und für noch mehr Komfort verhält sich der UltraBip / der BlueBip wie eine Fernbedienung. Ein Doppeltipp auf das Instrument und Ihre Flug-App wechselt die Seite oder führt andere Aktionen aus. (funktioniert derzeit nur mit XCTrack).
Der UltraBip und der BlueBip sind die unverzichtbaren Verbündeten des Submarine-Gurtzeugs für Piloten, die auf der Suche nach maximaler Leistung bei Streckenflügen und Wettbewerben sind.
Augmented Reality mit der ENGO ActiveLook-Brille

Fügen Sie Ihrem UltraBip oder BlueBip einen Bildschirm hinzu! Dank der Kompatibilität des UltraBip und des BlueBip mit den verbundene Brille ENGO ActiveLookDie Flugzeuge, die Sie nutzen, um Ihr Flugerlebnis zu optimieren.
Indem Sie das Instrument per Bluetooth mit der XCTrack-App (Android) verbinden, sehen Sie auf dem Bildschirm Ihrer ENGO ActiveLook-Brille in Echtzeit alle Fluginformationen, die von den hochpräzisen Sensoren des UltraBip oder BlueBip gesammelt werden.Die Daten werden in einer Vielzahl von Formaten gespeichert, wie z. B. Höhe, Geschwindigkeit, Steig- und Sinkrate, Gleitzahl, GPS-Track und vieles mehr.
Es gibt zwei Installationsoptionen : Sie können Ihr Smartphone mit Ihrem Instrument auf dem Cockpit lassen oder es in Ihrer Tasche verstauen, während XCTrack im Hintergrund läuft.
- Die erste ermöglicht eine Installation im Stil eines Bordcomputers mit vollständiger Anzeige der Informationen des UltraBip / BlueBip in XCTrack und auf dem Bildschirm der Brille.
- Die zweite ermöglicht eine leichte Nutzung ohne Cockpit, und Ihr Smartphone bleibt geschützt in Ihrer Tasche. Auch sein Akku wird durch den ausgeschalteten Bildschirm geschont.
Mit dem UltraBip / BlueBip und der ENGO ActiveLook Brille haben Sie alle wichtigen Fluginformationen direkt im Blickfeld und können so ein verbessertes Flugerlebnis genießen.
Einstellungen : siehe die Verfahren zur Einrichtung zwischen XCTrack und der ENGO ActiveLook-Brille.
Kompatible Apps
Wie verbinde ich mein Instrument mit meiner Flug-App?
Wählen Sie Ihre App aus und folgen Sie der Anleitung :
Um eine Verbindung zwischen dem UltraBip oder dem BlueBip und Ihrer Flug-App herzustellen, müssen Sie das Gerät nicht im Bluetooth-Menü mit Ihrem Smartphone koppeln. Die Verbindung wird über die App hergestellt.
Android - Smartphones und Tablets
Vergewissern Sie sich, dass Bluetooth auf Ihrem Smartphone eingeschaltet ist.
1. Klicken Sie im Menü auf "Einstellungen".
2. Klicken Sie auf "Verbindungen & Sensoren".
3. Schalten Sie den UltraBip / den BlueBip ein.
4. Klicken Sie unter "Verbindung" auf "Externe Sensoren".
5. Wählen Sie "Bluetooth-Sensor".
6. Der UltraBip / BlueBip erscheint in der Liste unter allen Bluetooth-Geräten, mit denen Ihr Smartphone bereits verbunden ist, und den anderen Bluetooth-Geräten in Ihrer Umgebung. Wählen Sie Ihr Instrument aus (es hat eine eindeutige Nummer).
7. Der UltraBip bestätigt die Verbindung mit der Ansage "Bluetooth verbunden". Der BlueBip bestätigt die Verbindung mit einer Erfolgsmelodie.
8. Für die Verbindung mit dem UltraBip: Aktivieren Sie unter "GPS" die Option "Externes GPS verwenden".
9. Für beide Instrumente: Markieren Sie unter "Luftdrucksensor" die Option "Externes Barometer verwenden".
Stellen Sie sicher, dass Sie diese Schritte innerhalb von 5 Minuten nach dem Einschalten des Instruments durchführen, da wenn er nicht innerhalb von 5 Minuten nach dem Einschalten verbunden wird, schaltet er sein Bluetooth aus.
Vergewissern Sie sich, dass Bluetooth auf Ihrem Smartphone eingeschaltet ist.
1. Beim ersten Öffnen von SeeYou Navigator erscheint ein Popup, klicken Sie auf "Allow using Bluetooth".
2. Klicken Sie auf dem Hauptbildschirm auf das Menü in der oberen linken Ecke.
3. Klicken Sie auf "Geräte".
4. Schalten Sie den UltraBip / den BlueBip ein.
5. Der UltraBip / BlueBip erscheint in der Liste "Discovered devices" unter den anderen Bluetooth-Geräten um Sie herum. Wählen Sie Ihr Instrument aus (es hat eine eindeutige Nummer).
6. Der UltraBip bestätigt die Verbindung mit der Ansage "Bluetooth verbunden". Der BlueBip bestätigt die Verbindung mit einer Erfolgsmelodie.
7. Deaktivieren Sie die Verbindung zu den internen Sensoren des Smartphones.
Stellen Sie sicher, dass Sie diese Schritte innerhalb von 5 Minuten nach dem Einschalten des Instruments durchführen, da wenn er nicht innerhalb von 5 Minuten nach dem Einschalten verbunden wird, schaltet er sein Bluetooth aus.
HINWEIS: Die kostenlose Version von SeeYou Navigator ist funktionsfähig, erlaubt Ihnen aber nur, die Bluetooth-Konnektivität für 3 Minuten zu testen. Um die Bluetooth-Konnektivität während des Fluges und weitere Funktionen nutzen zu können, müssen Sie das kostenpflichtige Angebot von SeeYou Navigator abonnieren.
Vergewissern Sie sich, dass Bluetooth auf Ihrem Smartphone eingeschaltet ist.
1. Klicken Sie auf das Menü "M" unten rechts und dann auf "Konfig".
2. Klicken Sie auf "Konfig 1/3" und dann oben rechts auf "LK8000 Setup".
3. Klicken Sie oben links auf "Device Setup".
4. Schalten Sie den UltraBip / den BlueBip ein.
5. Wählen Sie unter Name die Option "Generic".
4. Wählen Sie unter Port UltraBip / BlueBip: Es erscheint in der Liste unter den anderen Bluetooth-Geräten um Sie herum. Wählen Sie Ihr Instrument aus (es hat eine eindeutige Nummer).
5. Klicken Sie auf "Close" und warten Sie einige Sekunden. Die Meldung "Restarting Comm Ports" wird angezeigt.
6. Der UltraBip bestätigt die Verbindung mit der Ansage "Bluetooth verbunden". Der BlueBip bestätigt die Verbindung mit einer Erfolgsmelodie.
Stellen Sie sicher, dass Sie diese Schritte innerhalb von 5 Minuten nach dem Einschalten des Instruments durchführen, da wenn er nicht innerhalb von 5 Minuten nach dem Einschalten verbunden wird, schaltet er sein Bluetooth aus.
Vergewissern Sie sich, dass Bluetooth auf Ihrem Smartphone eingeschaltet ist.
1. Um das Menü zu öffnen, klicken Sie lange auf die Karte und dann auf "Optionen".
2. Schalten Sie den UltraBip / den BlueBip ein.
3. Klicken Sie unter "Other options" auf "External sensors".
4. Wählen Sie "XC tracer BLE".
5. Der UltraBip / BlueBip erscheint in der Liste unter den anderen Bluetooth-Geräten um Sie herum. Wählen Sie Ihr Instrument aus (es hat eine eindeutige Nummer).
6. Der UltraBip bestätigt die Verbindung mit der Ansage "Bluetooth verbunden". Der BlueBip bestätigt die Verbindung mit einer Erfolgsmelodie.
Stellen Sie sicher, dass Sie diese Schritte innerhalb von 5 Minuten nach dem Einschalten des Instruments durchführen, da wenn er nicht innerhalb von 5 Minuten nach dem Einschalten verbunden wird, schaltet er sein Bluetooth aus.
Vergewissern Sie sich, dass Bluetooth auf Ihrem Smartphone eingeschaltet ist.
1. Doppelklicken Sie an einer beliebigen Stelle auf dem Bildschirm.
2. Klicken Sie auf "Config".
3. Klicken Sie auf "Geräte".
4. Schalten Sie den UltraBip / den BlueBip ein.
5. UltraBip / BlueBip : Klicken Sie auf "Device A" und dann auf "Edit".
6. UltraBip / BlueBip : Klicken Sie auf "Port", wählen Sie UltraBip / BlueBip: Es erscheint in der Liste unter den anderen Bluetooth-Geräten um Sie herum. Wählen Sie Ihr Instrument aus (es trägt eine eindeutige Nummer).
7. UltraBip / BlueBip : Wählen Sie unter "Driver" die Option "LXNAV".
8. UltraBip : Bestätigen Sie, indem Sie auf "OK" und dann auf "Close" klicken.
8. BlueBip : Klicken Sie auf "Device B" und dann auf "Edit".
9. BlueBip : Klicken Sie auf "Port", wählen Sie "Built-in GPS & sensors".
10. BlueBip : Bestätigen Sie, indem Sie auf "OK" und dann auf "Close" klicken.
11. Der UltraBip bestätigt die Verbindung mit der Ansage "Bluetooth verbunden". Der BlueBip bestätigt die Verbindung mit einer Erfolgsmelodie.
Stellen Sie sicher, dass Sie diese Schritte innerhalb von 5 Minuten nach dem Einschalten des Instruments durchführen, da wenn er nicht innerhalb von 5 Minuten nach dem Einschalten verbunden wird, schaltet er sein Bluetooth aus.
iOS - iPhone und iPad
Vergewissern Sie sich, dass Bluetooth auf Ihrem Smartphone eingeschaltet ist.
1. Wischen Sie auf dem Hauptbildschirm von unten nach oben, um die Menüleiste anzuzeigen.
2. Gehen Sie in "Einstellungen" auf "Vario" und dann im Abschnitt "BLUETOOTH VARIO DEVICE" auf "Model".
3. Wählen Sie "Other Bluetooth Vario".
4. Schalten Sie den UltraBip / den BlueBip ein.
5. Ein Popup wird angezeigt. Es zeigt die Bluetooth-Geräte in Ihrer Umgebung an. Wählen Sie Ihr Instrument aus (es hat eine eindeutige Nummer).
6. Der UltraBip bestätigt die Verbindung mit der Ansage "Bluetooth verbunden". Der BlueBip bestätigt die Verbindung mit einer Erfolgsmelodie.
Stellen Sie sicher, dass Sie diese Schritte innerhalb von 5 Minuten nach dem Einschalten des Instruments durchführen, da wenn er nicht innerhalb von 5 Minuten nach dem Einschalten verbunden wird, schaltet er sein Bluetooth aus.
Vergewissern Sie sich, dass Bluetooth auf Ihrem Smartphone eingeschaltet ist.
1. Beim ersten Öffnen von SeeYou Navigator erscheint ein Popup, klicken Sie auf "Allow using Bluetooth".
2. Klicken Sie auf dem Hauptbildschirm auf das Menü in der oberen linken Ecke.
3. Klicken Sie auf "Geräte".
4. Schalten Sie den UltraBip / den BlueBip ein.
5. Der UltraBip / BlueBip erscheint in der Liste "Discovered devices" unter den anderen Bluetooth-Geräten um Sie herum. Wählen Sie Ihr Instrument aus (es hat eine eindeutige Nummer).
6. Der UltraBip bestätigt die Verbindung mit der Ansage "Bluetooth verbunden". Der BlueBip bestätigt die Verbindung mit einer Erfolgsmelodie.
7. Deaktivieren Sie die Verbindung zu den internen Sensoren des Smartphones.
Stellen Sie sicher, dass Sie diese Schritte innerhalb von 5 Minuten nach dem Einschalten des Instruments durchführen, da wenn er nicht innerhalb von 5 Minuten nach dem Einschalten verbunden wird, schaltet er sein Bluetooth aus.
HINWEIS: Die kostenlose Version von SeeYou Navigator ist funktionsfähig, erlaubt Ihnen aber nur, die Bluetooth-Konnektivität für 3 Minuten zu testen. Um die Bluetooth-Konnektivität während des Fluges und weitere Funktionen nutzen zu können, müssen Sie das kostenpflichtige Angebot von SeeYou Navigator abonnieren.
Erweiterte Funktionen
Vergewissern Sie sich, dass Bluetooth auf Ihrem Smartphone aktiviert ist und XCTrack auf Ihrem Smartphone installiert ist.
1. In der ConfiguratorAktivieren Sie auf der Registerkarte "Bluetooth" im Abschnitt "Erweitert" den Fernbedienungsmodus.
2. Speichern Sie die Konfigurationsdatei auf dem Instrument.
3. Schalten Sie das Instrument ein.
4. Führen Sie das Pairing über das Systemmenü des Telefons durch (nicht über XCtrack).
5. Klicken Sie in XCTrack auf "Einstellungen", Abschnitt "Bearbeiten von Tastenverknüpfungen" (KeyBinding).
6. Wählen Sie den gewünschten Shortcut, z. B. "Zur linken Seite gehen".
7. Doppeltippen Sie auf das Instrument, um die Verknüpfung zuzuweisen.
Diese Funktion ist derzeit noch experimentell und funktioniert möglicherweise nicht auf allen Telefonen oder mit anderen Fluganwendungen.
Unter Android 12 und 13 ist es derzeit erforderlich, das Instrument zu entpaaren, bevor es bei JEDER Verwendung mit dem Fernbedienungsmodus neu gepaart wird.
Wenn Sie diese Funktion nutzen, sind wir sehr an Ihrem Feedback interessiert : schreiben Sie uns!
Welche Daten werden gesendet?
Die ultrapräzisen Daten, die der UltraBip und der BlueBip messen, werden über Bluetooth an Apps gesendet. Die Apps entscheiden, ob sie diese Daten verwenden wollen oder nicht.
Der UltraBip sendet zusätzlich die GNSS-Koordinaten (GPS), sodass die interne GPS-Funktion des Smartphones ausgeschaltet werden kann, was bei langen Flügen den Akku des Smartphones schont. Außerdem reagiert das GPS des UltraBip viel schneller auf Höhenangaben als das GPS von Smartphones.
UltraBip- und BlueBip-Protokolle
LK8EX1
10Hz
- Barometrischer Druck (Pascal)
- Barometrische Höhe (m)
von Apps verwendet, um :
- Berechnung der durchschnittlichen Vario (z. B. über 15s)
- Berechnung der Gleitzahl (oder glide ratio)
- Momentane Vario (cm/s)
- Temperatur (°C)
- Ungefährer Batteriestand (%)
LXWP0
10Hz
- Barometrische Höhe (m)
von Apps verwendet, um :
- Berechnung der durchschnittlichen Vario (z. B. über 15s)
- Berechnung der Gleitzahl (oder glide ratio)
- Momentane Vario (cm/s)
- Cap (Grad) - nur UltraBip
NMEA
1Hz - UltraBip nur mit gültigem GPS-Fix
- Breitengrad, Längengrad
- GPS-Höhe (m)
- Bodengeschwindigkeit (km/h)
- Kurs (Grad)
- Datum und Uhrzeit UTC