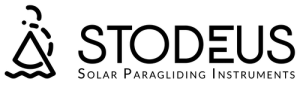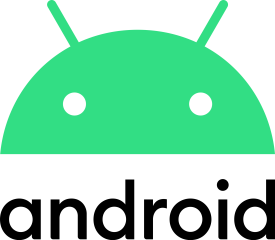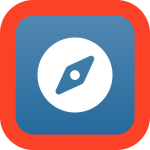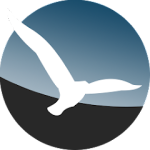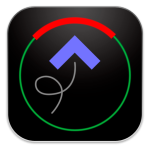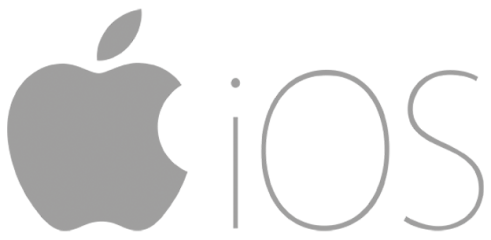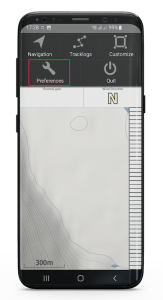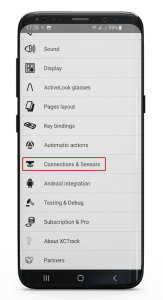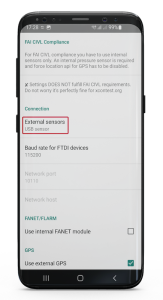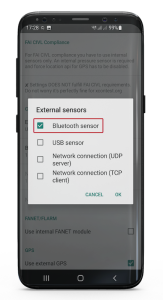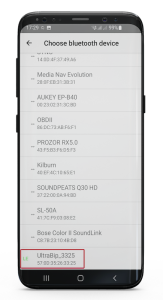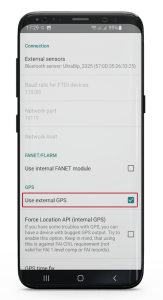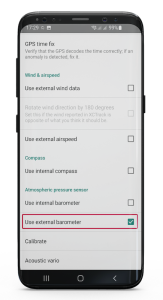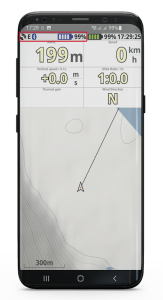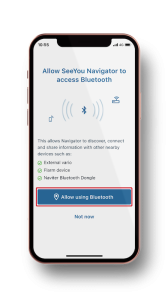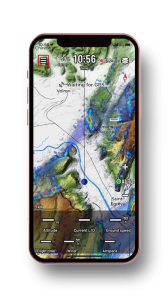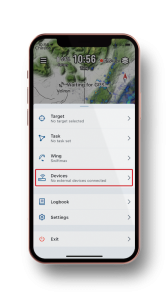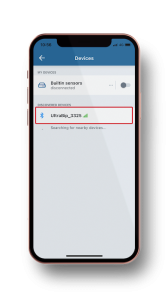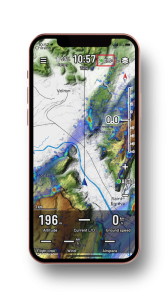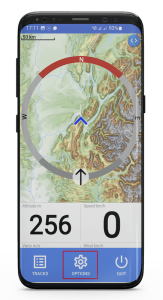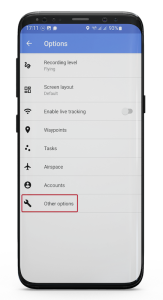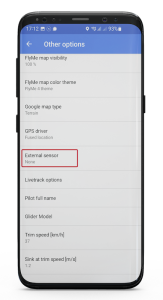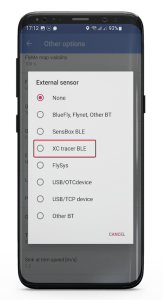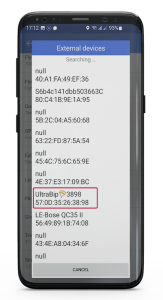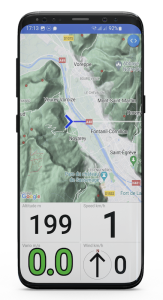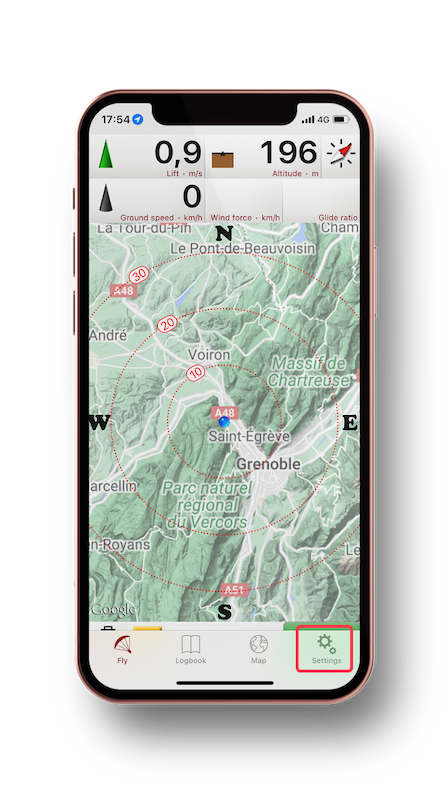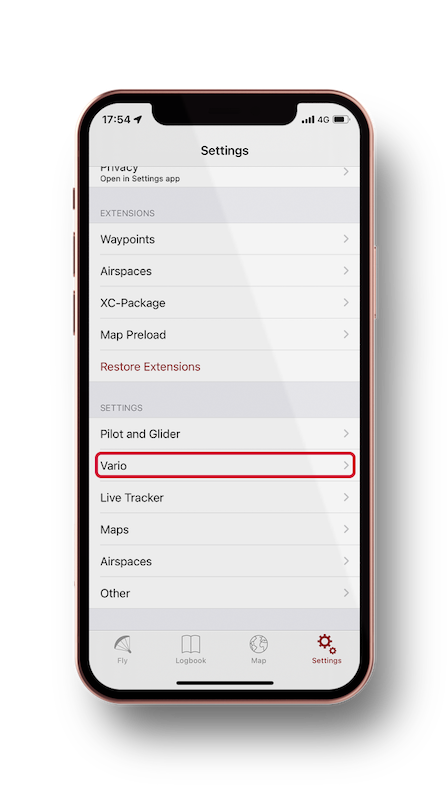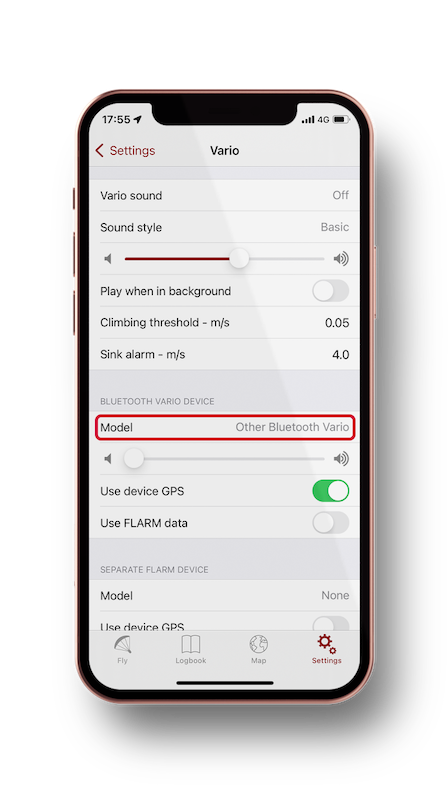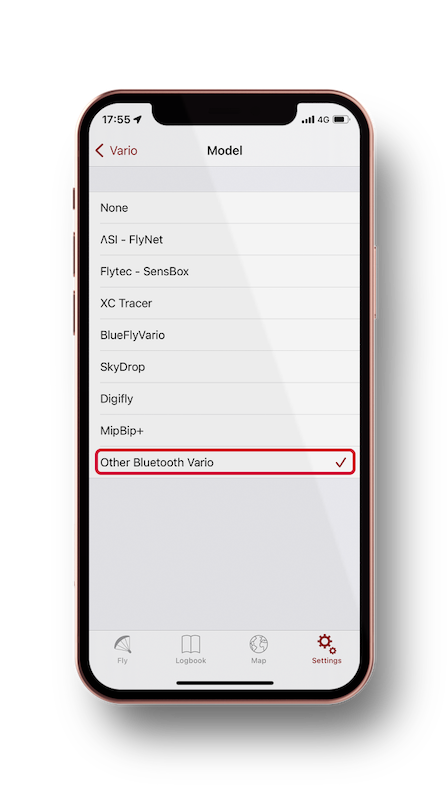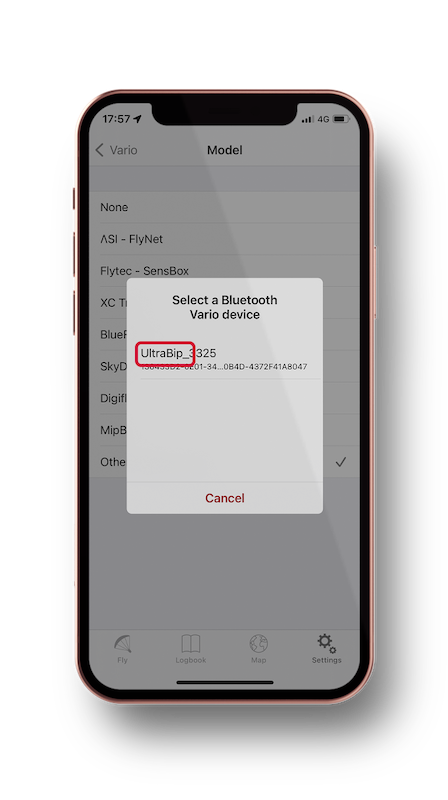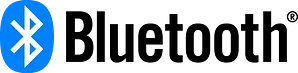
La conectividad Bluetooth Low Energy (BLE) le permite convertir su UltraBip / BlueBip y su smartphone en un ordenador de vuelo con todas las funciones.
Gracias a esta conectividad inalámbrica, el instrumento puede colocarse en el casco o en la correa para el hombro del arnés, liberando un valioso espacio en la cabina.
UltraBip y BlueBip tienen una señal continua y fiable en un radio de 5 metros de tu smartphone.

Sensor externo para Submarine


En Arnés Submarine Ozone es una maravilla de la tecnología, pero puede ser un verdadero reto para los instrumentos de vuelo debido a la envoltura presurizada en la que se encuentra la cabina. Los instrumentos acaban con las lecturas de presión alteradas, escuchar el vario es difícil y el acceso a los instrumentos (para cambiar de pantalla, por ejemplo) no es directo.
Gracias a su pequeño tamaño El UltraBip y el BlueBip pueden instalarse externamente sin que ello afecte a las prestaciones del arnés. Esto permite que sus sensores funcionen con precisión y proporcionen datos de vuelo fiables, vía Bluetooth, al ordenador de vuelo situado en la envoltura presurizada.
Y para mayor comodidad, el UltraBip / BlueBip se comporta como un mando a distancia. Un doble toque en el instrumento y su aplicación de vuelo cambia de página o realiza otras acciones (de momento, sólo funciona con XCTrack).
El UltraBip y el BlueBip son los aliados esenciales del arnés Submarine para los pilotos que buscan el máximo rendimiento en cross y competición.
Realidad aumentada con las gafas ActiveLook

¡Añada una pantalla a su UltraBip o BlueBip! Gracias a la compatibilidad del UltraBip y el BlueBip con el Gafas conectadas ActiveLook (Engo, Julbo, etc...)optimice su experiencia de vuelo.
Conectando el instrumento mediante Bluetooth a la aplicación XCTrack (Android), ver todos los datos de vuelo recogidos por los sensores de alta precisión del UltraBip o BlueBip en tiempo real en la pantalla de sus gafas ActiveLookEntre ellos se incluyen la altitud, la velocidad, la tasa de ascenso y descenso, la trayectoria de planeo, el seguimiento GPS y mucho más.
Existen dos opciones de instalación Puedes dejar el smartphone en la cabina con el instrumento o guardarlo en el bolsillo mientras XCTrack se ejecuta en segundo plano.
- El primero permite una instalación tipo ordenador de a bordo con visualización completa de la información de UltraBip / BlueBip en XCTrack y en la pantalla de las gafas.
- El segundo permite un uso ligero, sin bañera, y el smartphone permanece protegido en el bolsillo. Su batería también se conserva gracias a la pantalla apagada.
Con las gafas UltraBip / BlueBip y ActiveLook, dispondrá de toda la información esencial de vuelo directamente en su campo de visión para una experiencia de vuelo mejorada.
Ajustes : ver el procedimiento de ajuste entre XCTrack y las gafas ActiveLook.
Aplicaciones compatibles
¿Cómo conecto mi instrumento a mi aplicación de vuelo?
Selecciona tu aplicación y sigue la guía:
Para establecer la conexión entre UltraBip o BlueBip y tu app de vuelo, no es necesario emparejar el instrumento con tu smartphone en el menú Bluetooth. La conexión se realiza a través de la aplicación.
Android: teléfonos inteligentes y tabletas
Asegúrate de que el Bluetooth de tu smartphone está activado.
1. En el menú, haga clic en "Preferencias".
2. Haga clic en "Conexiones y sensores".
3. Encienda el UltraBip / BlueBip.
4. En "Conexión", haga clic en "Sensores externos".
5. Seleccione "Sensor Bluetooth".
6. El UltraBip / BlueBip aparece en la lista de todos los dispositivos Bluetooth a los que ya se ha conectado su smartphone, y los demás dispositivos Bluetooth a su alrededor. Seleccione su aparato (tiene un número único).
7. El UltraBip confirma la conexión anunciando "Bluetooth conectado". El BlueBip confirma la conexión con una melodía de éxito.
8. Para conectarse al UltraBip: en "GPS", marque "Utilizar GPS externo".
9. Para ambos instrumentos: en "Sensor de presión atmosférica", marque "Utilizar barómetro externo".
Asegúrese de realizar estos pasos antes de que transcurran 5 minutos desde el encendido del aparato, ya que si no se conecta en los 5 minutos siguientes a su encendido, apaga su Bluetooth.
Asegúrate de que el Bluetooth de tu smartphone está activado.
1. Cuando abra por primera vez SeeYou Navigator, aparecerá una ventana emergente, haga clic en "Permitir usando Bluetooth".
2. En la pantalla principal, haz clic en el menú de la parte superior izquierda.
3. Haga clic en "Dispositivos".
4. Encienda el UltraBip / BlueBip.
5. El UltraBip / BlueBip aparece en la lista de "Dispositivos descubiertos" entre los demás dispositivos Bluetooth de su entorno. Seleccione su aparato (tiene un número único).
6. El UltraBip confirma la conexión anunciando "Bluetooth conectado". El BlueBip confirma la conexión con una melodía de éxito.
Asegúrese de realizar estos pasos antes de que transcurran 5 minutos desde el encendido del aparato, ya que si no se conecta en los 5 minutos siguientes a su encendido, apaga su Bluetooth.
NOTA: La versión gratuita de SeeYou Navigator es funcional, pero sólo permite probar la conectividad Bluetooth durante 3 minutos. Para beneficiarse de la conectividad Bluetooth en vuelo y de más funciones, deberá suscribirse al paquete de pago de SeeYou Navigator.
Asegúrate de que el Bluetooth de tu smartphone está activado.
1. Haga clic en el menú "M" de la parte inferior derecha y, a continuación, en "Config".
2. Haga clic en "Config 1/3" y, a continuación, en "LK8000 Setup" en la parte superior derecha.
3. Haga clic en "Configuración del dispositivo" en la parte superior izquierda.
4. Encienda el UltraBip / BlueBip.
5. En Nombre, elija "Genérico".
4. En Puerto, seleccione UltraBip / BlueBip: aparecerá en la lista entre los demás dispositivos Bluetooth a su alrededor. 5. Selecciona tu aparato (tiene un número único).
5. Pulse "Cerrar" y espere unos segundos. Aparecerá el mensaje "Restarting Comm Ports".
6. El UltraBip confirma la conexión anunciando "Bluetooth conectado". El BlueBip confirma la conexión con una melodía de éxito.
Asegúrese de realizar estos pasos antes de que transcurran 5 minutos desde el encendido del aparato, ya que si no se conecta en los 5 minutos siguientes a su encendido, apaga su Bluetooth.
Asegúrate de que el Bluetooth de tu smartphone está activado.
1. Para abrir el menú, haga clic prolongado en el mapa y, a continuación, en "Opciones".
2. Encienda el UltraBip / BlueBip.
3. En "Otras opciones", haga clic en "Sensores externos".
4. Seleccione "XC trace BLE".
5. El UltraBip / BlueBip aparece en la lista de otros dispositivos Bluetooth a su alrededor. Seleccione su aparato (tiene un número único).
6. El UltraBip confirma la conexión anunciando "Bluetooth conectado". El BlueBip confirma la conexión con una melodía de éxito.
Asegúrese de realizar estos pasos antes de que transcurran 5 minutos desde el encendido del aparato, ya que si no se conecta en los 5 minutos siguientes a su encendido, apaga su Bluetooth.
iOS - iPhone y iPad
Asegúrate de que el Bluetooth de tu smartphone está activado.
1. En la pantalla principal, desliza el dedo hacia arriba desde la parte inferior para acceder a la barra de menús.
2. En "Ajustes", vaya a "Vario" y, a continuación, en la sección "DISPOSITIVO VARIO BLUETOOTH", vaya a "Modelo".
3. Seleccione "Otros Bluetooth Vario".
4. Encienda el UltraBip / BlueBip.
5. Aparece una ventana emergente. Muestra los dispositivos Bluetooth a tu alrededor. Selecciona tu aparato (tiene un número único).
6. El UltraBip confirma la conexión anunciando "Bluetooth conectado". El BlueBip confirma la conexión con una melodía de éxito.
Asegúrese de realizar estos pasos antes de que transcurran 5 minutos desde el encendido del aparato, ya que si no se conecta en los 5 minutos siguientes a su encendido, apaga su Bluetooth.
Asegúrate de que el Bluetooth de tu smartphone está activado.
1. Cuando abra por primera vez SeeYou Navigator, aparecerá una ventana emergente, haga clic en "Permitir usando Bluetooth".
2. En la pantalla principal, haz clic en el menú de la parte superior izquierda.
3. Haga clic en "Dispositivos".
4. Encienda el UltraBip / BlueBip.
5. El UltraBip / BlueBip aparece en la lista de "Dispositivos descubiertos" entre los demás dispositivos Bluetooth de su entorno. Seleccione su aparato (tiene un número único).
6. El UltraBip confirma la conexión anunciando "Bluetooth conectado". El BlueBip confirma la conexión con una melodía de éxito.
Asegúrese de realizar estos pasos antes de que transcurran 5 minutos desde el encendido del aparato, ya que si no se conecta en los 5 minutos siguientes a su encendido, apaga su Bluetooth.
NOTA: La versión gratuita de SeeYou Navigator es funcional, pero sólo permite probar la conectividad Bluetooth durante 3 minutos. Para beneficiarse de la conectividad Bluetooth en vuelo y de más funciones, deberá suscribirse al paquete de pago de SeeYou Navigator.
Funciones avanzadas
Asegúrese de que el Bluetooth de su smartphone está activado y de que XCTrack está instalado en su smartphone.
1. En el ConfiguratorEn la pestaña "Bluetooth", sección "Avanzado", activa el modo de control remoto.
2. Guarde el archivo de configuración en el instrumento.
3. Encienda el aparato.
4. Emparéjalo desde el menú de sistema del teléfono (no desde XCtrack).
5. En XCTrack, haga clic en "Preferencias", sección "KeyBinding
6. Seleccione el acceso directo deseado, por ejemplo, "Ir a la página izquierda".
7. Pulse dos veces sobre el instrumento para asignar el acceso directo.
Esta función es actualmente experimental y puede no funcionar en todos los teléfonos o con otras aplicaciones de vuelo.
En Android 12 y 13, actualmente es necesario desemparejar el instrumento antes de volver a emparejarlo CADA VEZ que se utiliza en modo de control remoto.
Si utilizas esta función, nos encantaría conocer tu opinión: ¡escríbanos!
¿Qué datos se envían?
Los datos ultraprecisos medidos por UltraBip y BlueBip se envían a las aplicaciones a través de Bluetooth. Las aplicaciones eligen si utilizar o no estos datos.
El UltraBip también transmite coordenadas GNSS (GPS) para que la función GPS interna del smartphone pueda desactivarse, ahorrando batería al smartphone en vuelos largos. El GPS de UltraBip también es mucho más sensible a la altitud que los sistemas GPS de los smartphones.
Protocolos UltraBip y BlueBip
LK8EX1
10 Hz
- Presión barométrica (Pascal)
- Altitud barométrica (m)
que utilizan las aplicaciones para :
- cálculo del vario medio (por ejemplo, más de 15s)
- cálculo de la tasa de planeo
- Vario instantáneo (cm/s)
- Temperatura (°C)
- Nivel de batería aproximado (%)
LXWP0
10 Hz
- Altitud barométrica (m)
que utilizan las aplicaciones para :
- cálculo del vario medio (por ejemplo, más de 15s)
- cálculo de la tasa de planeo
- Vario instantáneo (cm/s)
- Rumbo (grados) - Sólo UltraBip
NMEA
1Hz - UltraBip sólo con punto GPS válido
- Latitud, longitud
- Altitud GPS (m)
- Velocidad de avance (km/h)
- Rumbo (grados)
- Fecha y hora UTC