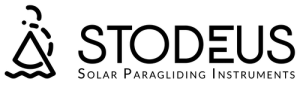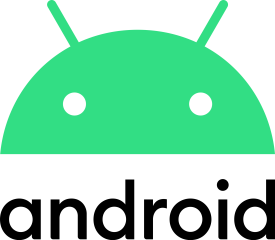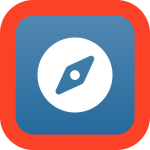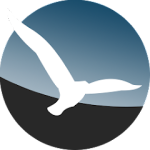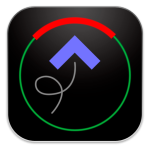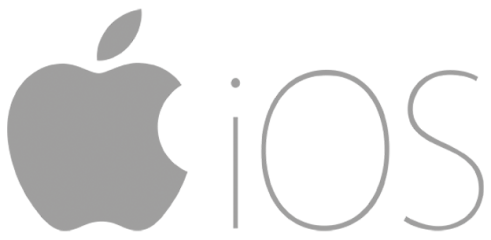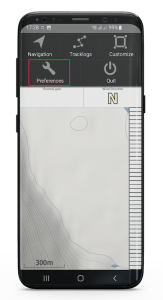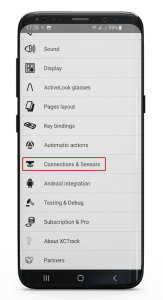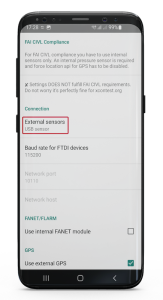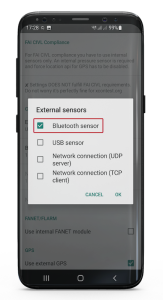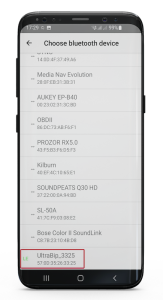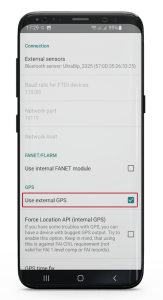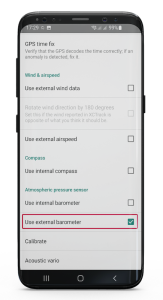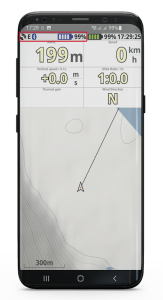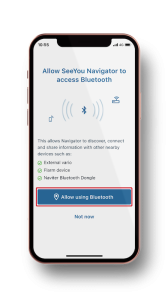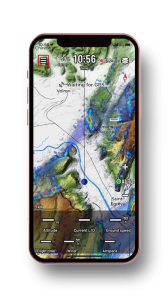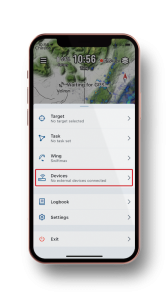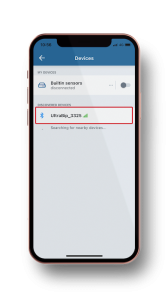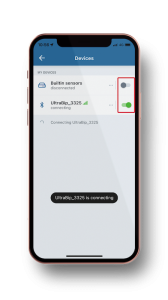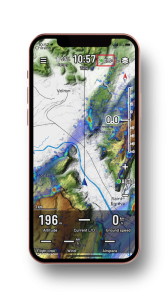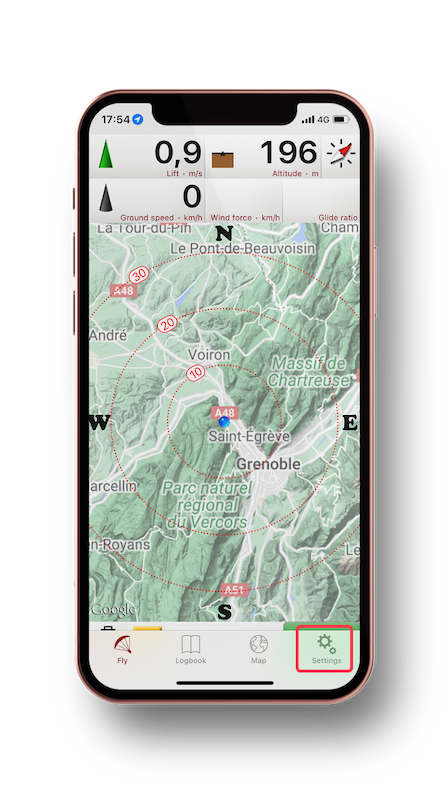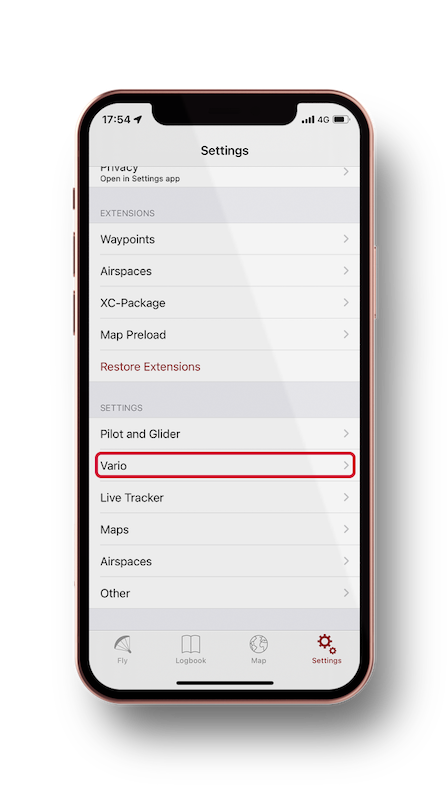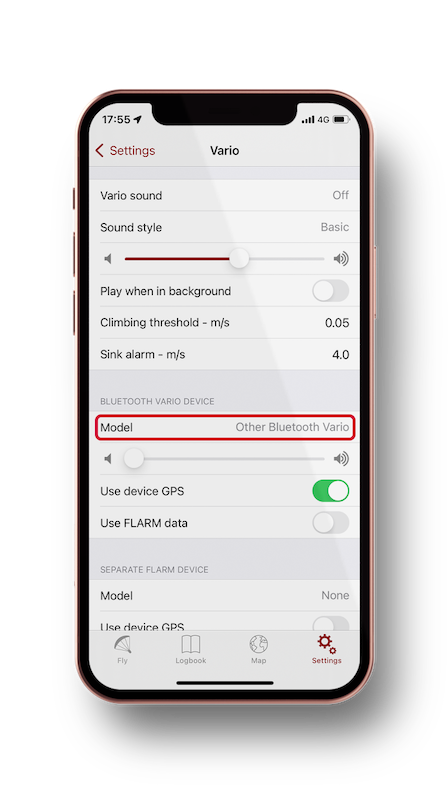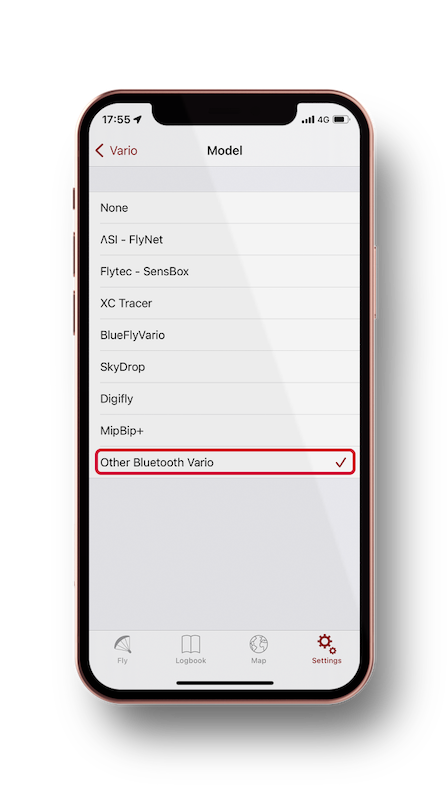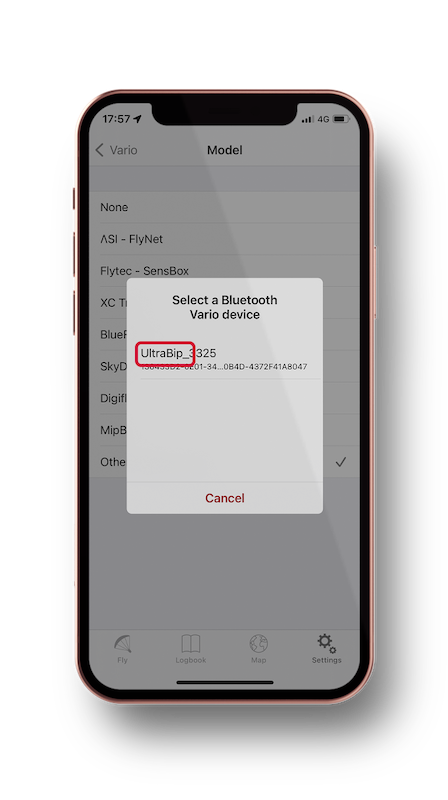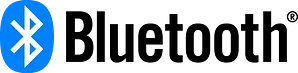
Bluetooth Low Energy (BLE) connectivity lets you turn your UltraBip / BlueBip and your smartphone into a full-featured flight computer.
Thanks to this wireless connectivity, the instrument can be positioned on the helmet or harness shoulder strap, freeing up valuable cockpit space.
UltraBip and BlueBip have a continuous, reliable signal within a 5-metre radius of your smartphone.

External sensor for Submarine


The Ozone Submarine harness is a marvel of technology, but it can present a real challenge for flight instruments because of the pressurised envelope in which the cockpit is located. The instruments end up with disrupted pressure measurements, it's difficult to listen to the vario, and access to the instruments (to change screens, for example) is not direct.
Thanks to their small size the UltraBip and BlueBip can be fitted externally without affecting the performance of the harness. This enables their sensors to operate accurately and provide reliable flight data, via Bluetooth, to the flight computer located in the pressurised envelope.
And for even greater convenience, the UltraBip / BlueBip behaves like a remote control. A double-tap on the instrument and your flight app changes page or performs other actions (works with XCTrack only, for the moment).
The UltraBip and BlueBip are the essential allies of the Submarine harness for pilots looking for maximum performance in cross country and competition.
Augmented reality with ActiveLook glasses

Add a screen to your UltraBip or BlueBip! Thanks to the compatibility of the UltraBip and BlueBip with the ActiveLook connected glasses (Engo 1 and 2, Julbo Evad-1, etc...), optimise your flying experience.
By connecting the instrument via Bluetooth to the XCTrack application (Android), view all the flight data collected by the high-precision sensors of the UltraBip or BlueBip in real time on the screen of your ActiveLook glassesThese include altitude, speed, rate of climb and descent, glide ratio, GPS track and more.
Two installation options are available You can leave your smartphone in the cockpit with your instrument, or keep it in your pocket while XCTrack runs in the background.
- The first allows an on-board computer-type installation with full display of UltraBip / BlueBip information in XCTrack and on the goggle screen.
- The second is lightweight, with no cockpit, so your smartphone stays protected in your pocket. Its battery is also preserved thanks to the screen being switched off.
With the UltraBip / BlueBip and ActiveLook goggles, you have all the essential flight information directly in your field of vision for an enhanced flying experience.
Settings : see the setting procedure between XCTrack and ActiveLook glasses.
Compatible apps
How do I connect my instrument to my flight app?
Select your app, and follow the guide:
To establish the connection between the UltraBip or BlueBip and your flight app, there is no need to pair the instrument with your smartphone in the Bluetooth menu. The connection is made via the app.
Android - smartphones and tablets
Make sure your smartphone's Bluetooth is switched on.
1. In the menu, click on "Preferences".
2. Click on "Connections & Sensors".
3. Switch on the UltraBip / BlueBip.
4. Under "Connection", click on "External sensors".
5. Select "Bluetooth sensor".
6. The UltraBip / BlueBip appears in the list of all the Bluetooth devices to which your smartphone has already been connected, and the other Bluetooth devices around you. Select your instrument (it has a unique number).
7. The UltraBip confirms the connection by announcing "Bluetooth connected". The BlueBip confirms the connection with a success melody.
8. To connect to the UltraBip: under "GPS", tick "Use external GPS".
9. For both instruments: under "Atmospheric pressure sensor", tick "Use external barometer".
Make sure you carry out these steps within 5 minutes of switching on the instrument, because if it is not connected within 5 minutes of being switched on, it switches off its Bluetooth.
Make sure your smartphone's Bluetooth is switched on.
1. When you first open SeeYou Navigator, a popup window will appear. Click on "Allow using Bluetooth".
2. On the main screen, click on the menu at the top left.
3. Click on "Devices".
4. Switch on the UltraBip / BlueBip.
5. The UltraBip / BlueBip appears in the "Discovered devices" list among the other Bluetooth devices around you. Select your instrument (it has a unique number).
6. The UltraBip confirms the connection by announcing "Bluetooth connected". The BlueBip confirms the connection with a success melody.
7. Deactivate the connection to the smartphone's internal sensors.
Make sure you carry out these steps within 5 minutes of switching on the instrument, because if it is not connected within 5 minutes of being switched on, it switches off its Bluetooth.
NOTE: The free version of SeeYou Navigator is functional, but only allows you to test Bluetooth connectivity for 3 minutes. To benefit from in-flight Bluetooth connectivity and more features, you will need to subscribe to the SeeYou Navigator paid package.
Make sure your smartphone's Bluetooth is switched on.
1. Click on the "M" menu in the bottom right-hand corner, then on "Config".
2. Click on "Config 1/3", then on "LK8000 Setup" in the top right-hand corner.
3. Click on "Device Setup" in the top left-hand corner.
4. Switch on the UltraBip / BlueBip.
5. In Name, select "Generic".
4. In Port, select UltraBip / BlueBip: it will appear in the list among the other Bluetooth devices around you. Select your instrument (it has a unique number).
5. Click on "Close" and wait a few seconds. The message "Restarting Comm Ports" will appear.
6. The UltraBip confirms the connection by announcing "Bluetooth connected". The BlueBip confirms the connection with a success melody.
Make sure you carry out these steps within 5 minutes of switching on the instrument, because if it is not connected within 5 minutes of being switched on, it switches off its Bluetooth.
Make sure your smartphone's Bluetooth is switched on.
1. To open the menu, long-click on the map, then click on "Options".
2. Switch on the UltraBip / BlueBip.
3. In "Other options", click on "External sensors".
4. Select "XC trace BLE".
5. The UltraBip / BlueBip appears in the list of other Bluetooth devices around you. Select your instrument (it has a unique number).
6. The UltraBip confirms the connection by announcing "Bluetooth connected". The BlueBip confirms the connection with a success melody.
Make sure you carry out these steps within 5 minutes of switching on the instrument, because if it is not connected within 5 minutes of being switched on, it switches off its Bluetooth.
iOS - iPhone and iPad
Make sure your smartphone's Bluetooth is switched on.
1. On the main screen, swipe up from the bottom to bring up the menu bar.
2. In "Settings", go to "Vario", then in the "BLUETOOTH VARIO DEVICE" section, go to "Model".
3. Select "Other Bluetooth Vario".
4. Switch on the UltraBip / BlueBip.
5. A popup appears. It shows the Bluetooth devices around you. Select your instrument (it has a unique number).
6. The UltraBip confirms the connection by announcing "Bluetooth connected". The BlueBip confirms the connection with a success melody.
Make sure you carry out these steps within 5 minutes of switching on the instrument, because if it is not connected within 5 minutes of being switched on, it switches off its Bluetooth.
Make sure your smartphone's Bluetooth is switched on.
1. When you first open SeeYou Navigator, a popup window will appear. Click on "Allow using Bluetooth".
2. On the main screen, click on the menu at the top left.
3. Click on "Devices".
4. Switch on the UltraBip / BlueBip.
5. The UltraBip / BlueBip appears in the "Discovered devices" list among the other Bluetooth devices around you. Select your instrument (it has a unique number).
6. The UltraBip confirms the connection by announcing "Bluetooth connected". The BlueBip confirms the connection with a success melody.
7. Deactivate the connection to the smartphone's internal sensors.
Make sure you carry out these steps within 5 minutes of switching on the instrument, because if it is not connected within 5 minutes of being switched on, it switches off its Bluetooth.
NOTE: The free version of SeeYou Navigator is functional, but only allows you to test Bluetooth connectivity for 3 minutes. To benefit from in-flight Bluetooth connectivity and more features, you will need to subscribe to the SeeYou Navigator paid package.
Advanced functionalities
Make sure that your smartphone's Bluetooth is switched on and that XCTrack is installed on your smartphone.
1. In the ConfiguratorIn the "Bluetooth" tab, in the "Advanced" section, activate remote control mode.
2. Save the configuration file on the instrument.
3. Switch on the instrument.
4. Pair it from the phone's system menu (not from XCtrack).
5. In XCTrack, click on "Preferences", section "KeyBinding".
6. Select the desired shortcut, for example "Go to left page".
7. Double-tap on the instrument to assign the shortcut.
This function is currently experimental, and may not work on all phones or with other flight applications.
On Android 12 and 13, it is currently necessary to unpair the instrument before re-pairing it EVERY TIME it is used in remote control mode.
If you're using this feature, we'd love to hear your feedback: contact us!
What data are sent?
The ultra-precise data measured by the UltraBip and BlueBip is sent to the apps via Bluetooth. The apps choose whether or not to use these data.
The UltraBip also transmits GNSS (GPS) coordinates so that the smartphone's internal GPS function can be deactivated, saving the smartphone's battery on long flights. The UltraBip's GPS is also much more responsive to altitude than smartphone GPS systems.
UltraBip and BlueBip protocols
LK8EX1
10Hz
- Barometric pressure (Pascal)
- Barometric altitude (m)
used by apps to :
- calculation of average vario (e.g. over 15s)
- calculating the glide ratio
- Instant Vario (cm/s)
- Temperature (°C)
- Approx. battery level (%)
LXWP0
10Hz
- Barometric altitude (m)
used by apps to :
- calculation of average vario (e.g. over 15s)
- calculating the glide ratio
- Instant Vario (cm/s)
- Heading (degrees) - UltraBip only
NMEA
1Hz - UltraBip only with valid GPS fix
- Latitude, longitude
- GPS altitude (m)
- Ground speed (km/h)
- Heading (degrees)
- UTC date and time