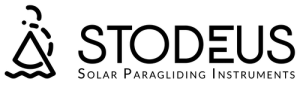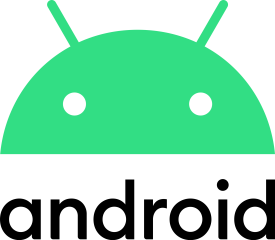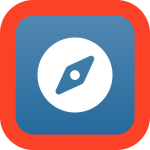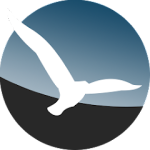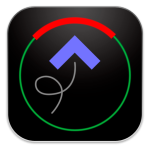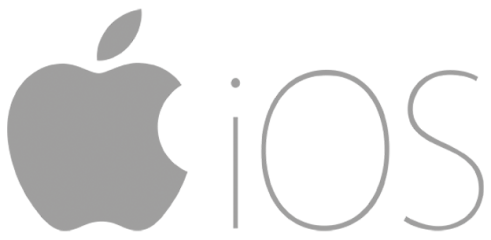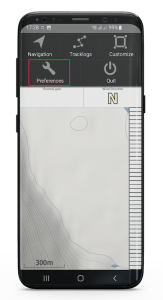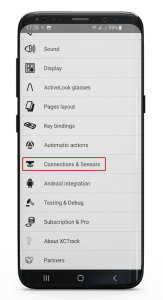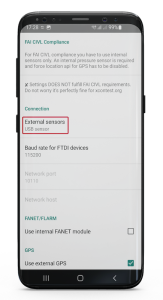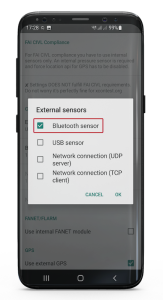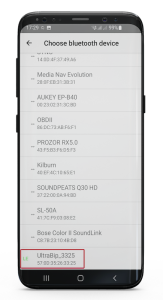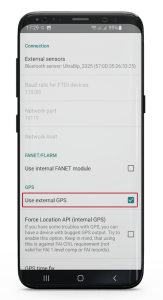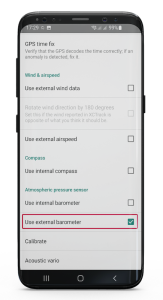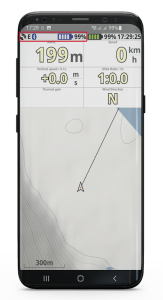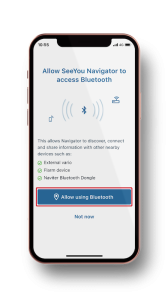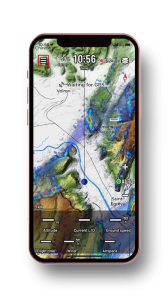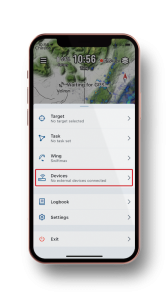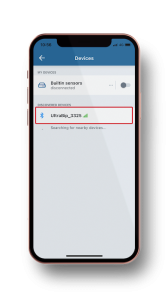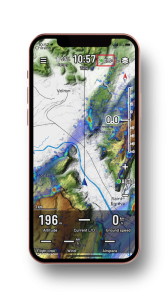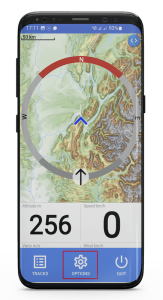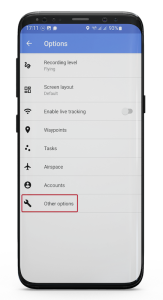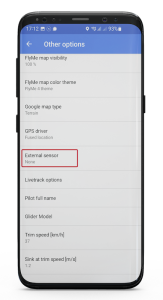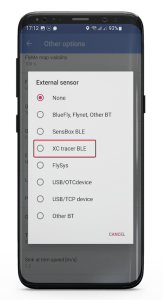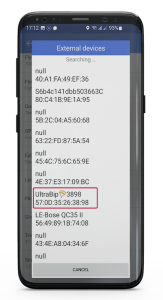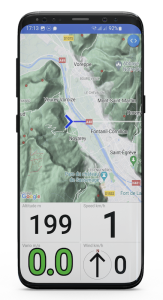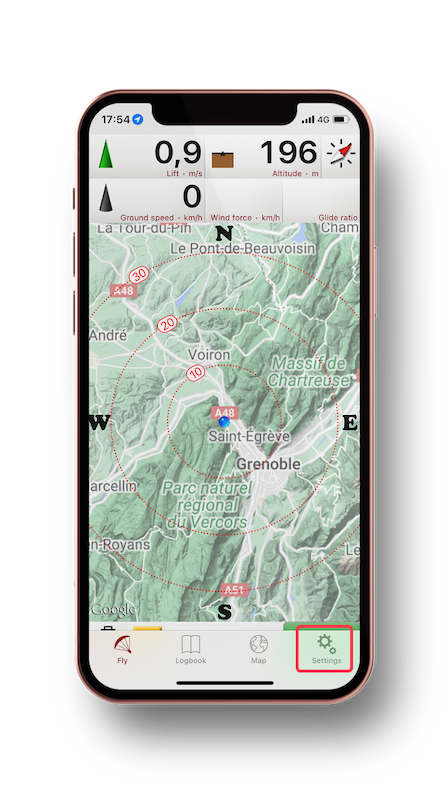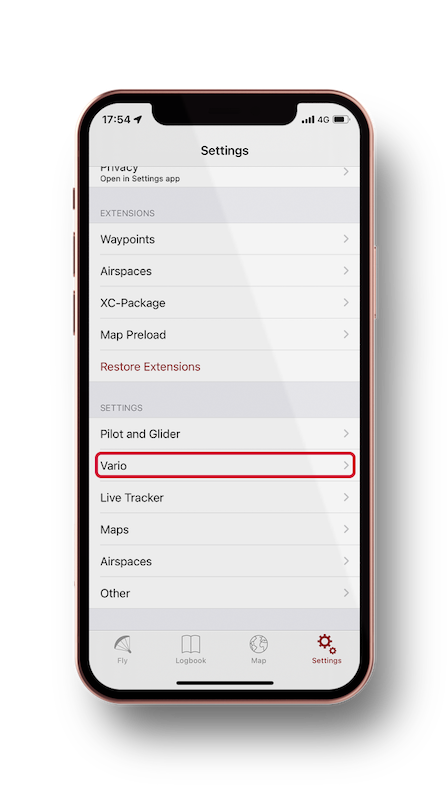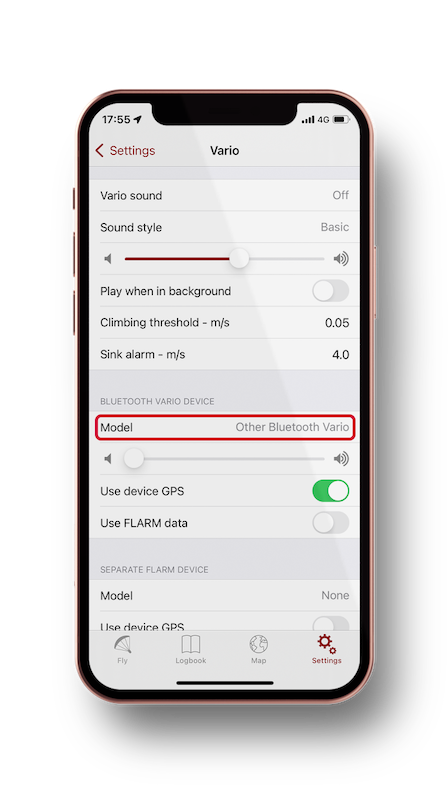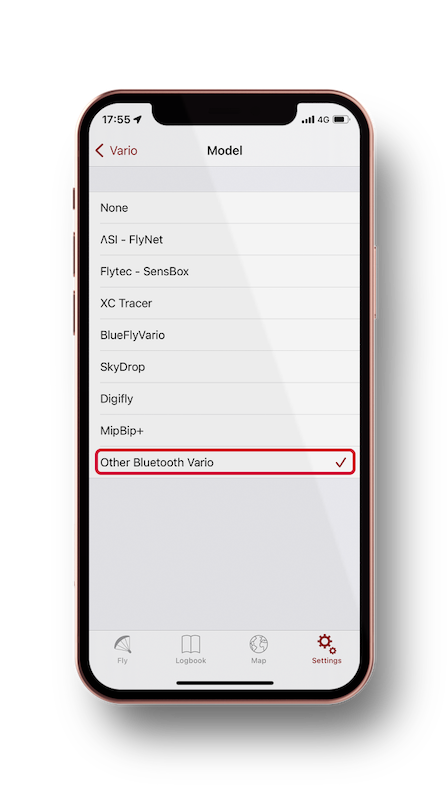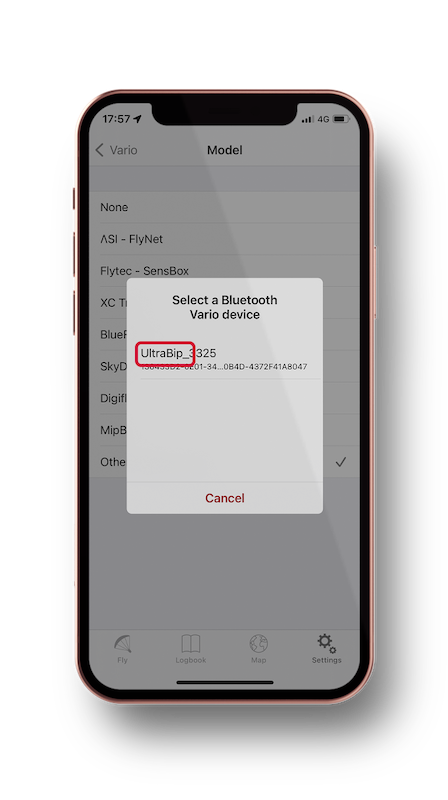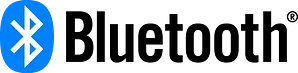
Łączność Bluetooth Low Energy (BLE) pozwala przekształcić UltraBip / BlueBip i smartfon we w pełni funkcjonalny komputer pokładowy.
Dzięki tej bezprzewodowej łączności przyrząd można umieścić na kasku lub pasku na ramię uprzęży, zwalniając cenną przestrzeń w kokpicie.
UltraBip i BlueBip mają ciągły, niezawodny sygnał w promieniu 5 metrów od smartfona.

Czujnik zewnętrzny dla Submarine


Na stronie Uprząż Submarine Ozone jest cudem techniki, ale może być prawdziwym wyzwaniem dla przyrządów pokładowych ze względu na ciśnieniową powłokę, w której znajduje się kokpit. Przyrządy kończą z zakłóconymi odczytami ciśnienia, słuchanie vario jest trudne, a dostęp do przyrządów (aby na przykład zmienić ekrany) nie jest bezpośredni.
Dzięki niewielkim rozmiarom UltraBip i BlueBip mogą być montowane zewnętrznie bez wpływu na wydajność uprzęży. Umożliwia to ich czujnikom dokładne działanie i dostarczanie wiarygodnych danych lotu, za pośrednictwem Bluetooth, do komputera pokładowego znajdującego się w kopercie ciśnieniowej.
A dla jeszcze większej wygody, UltraBip / BlueBip zachowuje się jak pilot zdalnego sterowania. Wystarczy dwukrotnie dotknąć przyrządu, aby aplikacja lotu zmieniła stronę lub wykonała inne czynności. (działa tylko z XCTrack, na razie).
UltraBip i BlueBip są niezbędnymi sojusznikami uprzęży Submarine dla pilotów poszukujących maksymalnej wydajności w cross country i zawodach.
Rozszerzona rzeczywistość dzięki okularom ActiveLook

Dodaj ekran do swojego UltraBip lub BlueBip! Dzięki kompatybilności UltraBip i BlueBip z technologią Połączone okulary ActiveLook (Engo, Julbo itp.)zoptymalizuj swoje wrażenia z lotu.
Poprzez połączenie urządzenia przez Bluetooth z aplikacją XCTrack (Android), wyświetlanie wszystkich danych lotu zebranych przez precyzyjne czujniki UltraBip lub BlueBip w czasie rzeczywistym na ekranie gogli ActiveLookObejmują one wysokość, prędkość, tempo wznoszenia i opadania, ścieżkę schodzenia, ślad GPS i inne.
Możliwe są dwie opcje instalacji Smartfon można zostawić w kokpicie wraz z instrumentem lub trzymać go w kieszeni, podczas gdy XCTrack działa w tle.
- Pierwszy z nich umożliwia instalację komputera pokładowego z pełnym wyświetlaniem informacji UltraBip / BlueBip w XCTrack i na ekranie gogli.
- Druga pozwala na lekkie użytkowanie, bez kokpitu, a smartfon pozostaje chroniony w kieszeni. Jego bateria jest również zachowana dzięki wyłączanemu ekranowi.
Dzięki goglom UltraBip / BlueBip i ActiveLook masz wszystkie niezbędne informacje o locie bezpośrednio w polu widzenia, co zapewnia lepsze wrażenia z lotu.
Ustawienia : zob. procedura ustawiania między okularami XCTrack i ActiveLook.
Aplikacje kompatybilne
Jak połączyć przyrząd z aplikacją pokładową?
Wybierz swoją aplikację i postępuj zgodnie z instrukcją:
Aby ustanowić połączenie między UltraBip lub BlueBip a aplikacją lotu, nie ma potrzeby parowania przyrządu ze smartfonem w menu Bluetooth. Połączenie jest nawiązywane za pośrednictwem aplikacji.
Android - smartfony i tablety
Upewnij się, że Bluetooth w Twoim smartfonie jest włączony.
1. W menu kliknij na "Preferencje".
2. Kliknij na "Connections & Sensors".
3. Włącz UltraBip / BlueBip.
4. W zakładce "Połączenie" kliknij na "Czujniki zewnętrzne".
5. Wybierz "Czujnik Bluetooth".
6. Urządzenie UltraBip / BlueBip pojawi się na liście wszystkich urządzeń Bluetooth, z którymi smartfon został już połączony, oraz innych urządzeń Bluetooth w pobliżu. Wybierz swoje urządzenie (ma ono unikalny numer).
7. UltraBip potwierdzi połączenie, ogłaszając "Bluetooth connected". BlueBip potwierdza połączenie melodią sukcesu.
8. Aby połączyć się z UltraBip: w sekcji "GPS" zaznacz opcję "Użyj zewnętrznego GPS".
9. Dla obu instrumentów: w sekcji "Czujnik ciśnienia atmosferycznego" zaznacz opcję "Użyj zewnętrznego barometru".
Upewnij się, że wykonałeś te czynności w ciągu 5 minut od włączenia urządzenia, ponieważ jeśli urządzenie nie zostanie podłączone w ciągu 5 minut od włączenia, wyłączy Bluetooth.
Upewnij się, że Bluetooth w Twoim smartfonie jest włączony.
1. Przy pierwszym otwarciu SeeYou Navigator pojawi się okienko, kliknij na "Allow using Bluetooth".
2. Na ekranie głównym kliknij na menu w lewym górnym rogu.
3. Kliknij na "Urządzenia".
4. Włącz UltraBip / BlueBip.
5. Urządzenie UltraBip / BlueBip pojawi się na liście "Wykryte urządzenia" wśród innych urządzeń Bluetooth w pobliżu. Wybierz swoje urządzenie (ma ono unikalny numer).
6. UltraBip potwierdzi połączenie, ogłaszając "Bluetooth connected". BlueBip potwierdza połączenie melodią sukcesu.
Upewnij się, że wykonałeś te czynności w ciągu 5 minut od włączenia urządzenia, ponieważ jeśli urządzenie nie zostanie podłączone w ciągu 5 minut od włączenia, wyłączy Bluetooth.
UWAGA: Darmowa wersja SeeYou Navigator jest funkcjonalna, ale pozwala jedynie na testowanie łączności Bluetooth przez 3 minuty. Aby skorzystać z łączności Bluetooth w locie i większej ilości funkcji, należy wykupić płatną wersję SeeYou Navigator.
Upewnij się, że Bluetooth w Twoim smartfonie jest włączony.
1. Kliknij na menu "M" w prawym dolnym rogu, a następnie na "Config".
2. Kliknij "Config 1/3", a następnie "LK8000 Setup" w prawym górnym rogu.
3. Kliknij na "Device Setup" w lewym górnym rogu.
4. Włącz UltraBip / BlueBip.
5. W polu Name wybierz "Generic".
4. W Port wybierz UltraBip / BlueBip: pojawi się na liście wśród innych urządzeń Bluetooth w pobliżu. Wybierz urządzenie (ma ono unikalny numer).
5. Kliknij "Close" i poczekaj kilka sekund. Pojawi się komunikat "Restarting Comm Ports".
6. UltraBip potwierdzi połączenie, ogłaszając "Bluetooth connected". BlueBip potwierdza połączenie melodią sukcesu.
Upewnij się, że wykonałeś te czynności w ciągu 5 minut od włączenia urządzenia, ponieważ jeśli urządzenie nie zostanie podłączone w ciągu 5 minut od włączenia, wyłączy Bluetooth.
Upewnij się, że Bluetooth w Twoim smartfonie jest włączony.
1. Aby otworzyć menu, kliknij długo na mapę, a następnie kliknij "Opcje".
2. Włącz UltraBip / BlueBip.
3. W zakładce "Inne opcje" kliknij na "Czujniki zewnętrzne".
4. Wybierz "XC trace BLE".
5. Urządzenie UltraBip / BlueBip pojawi się na liście innych urządzeń Bluetooth w pobliżu. Wybierz swoje urządzenie (ma ono unikalny numer).
6. UltraBip potwierdzi połączenie, ogłaszając "Bluetooth connected". BlueBip potwierdza połączenie melodią sukcesu.
Upewnij się, że wykonałeś te czynności w ciągu 5 minut od włączenia urządzenia, ponieważ jeśli urządzenie nie zostanie podłączone w ciągu 5 minut od włączenia, wyłączy Bluetooth.
iOS - iPhone i iPad
Upewnij się, że Bluetooth w Twoim smartfonie jest włączony.
1. Na ekranie głównym przesuń palcem od dołu w górę, aby odsłonić pasek menu.
2. W "Ustawieniach" przejdź do "Vario", następnie w sekcji "BLUETOOTH VARIO DEVICE" przejdź do "Model".
3. Wybierz "Inne Bluetooth Vario".
4. Włącz UltraBip / BlueBip.
5. Pojawi się wyskakujące okienko. Pokazuje ono urządzenia Bluetooth znajdujące się w pobliżu. Wybierz swoje urządzenie (ma ono unikalny numer).
6. UltraBip potwierdzi połączenie, ogłaszając "Bluetooth connected". BlueBip potwierdza połączenie melodią sukcesu.
Upewnij się, że wykonałeś te czynności w ciągu 5 minut od włączenia urządzenia, ponieważ jeśli urządzenie nie zostanie podłączone w ciągu 5 minut od włączenia, wyłączy Bluetooth.
Upewnij się, że Bluetooth w Twoim smartfonie jest włączony.
1. Przy pierwszym otwarciu SeeYou Navigator pojawi się okienko, kliknij na "Allow using Bluetooth".
2. Na ekranie głównym kliknij na menu w lewym górnym rogu.
3. Kliknij na "Urządzenia".
4. Włącz UltraBip / BlueBip.
5. Urządzenie UltraBip / BlueBip pojawi się na liście "Wykryte urządzenia" wśród innych urządzeń Bluetooth w pobliżu. Wybierz swoje urządzenie (ma ono unikalny numer).
6. UltraBip potwierdzi połączenie, ogłaszając "Bluetooth connected". BlueBip potwierdza połączenie melodią sukcesu.
Upewnij się, że wykonałeś te czynności w ciągu 5 minut od włączenia urządzenia, ponieważ jeśli urządzenie nie zostanie podłączone w ciągu 5 minut od włączenia, wyłączy Bluetooth.
UWAGA: Darmowa wersja SeeYou Navigator jest funkcjonalna, ale pozwala jedynie na testowanie łączności Bluetooth przez 3 minuty. Aby skorzystać z łączności Bluetooth w locie i większej ilości funkcji, należy wykupić płatną wersję SeeYou Navigator.
Funkcje zaawansowane
Upewnij się, że Bluetooth Twojego smartfona jest włączony i że XCTrack jest zainstalowany na Twoim smartfonie.
1. W ConfiguratorW zakładce "Bluetooth", w sekcji "Zaawansowane", włącz tryb zdalnego sterowania.
2. Zapisz plik konfiguracyjny w urządzeniu.
3. Włączyć urządzenie.
4. Sparuj z menu systemowego telefonu (nie z XCtrack).
5. W XCTrack, kliknij na "Preferencje", sekcja "KeyBinding
6. Wybierz żądany skrót, np. "Przejdź do lewej strony".
7. Stuknij dwukrotnie w instrument, aby przypisać skrót.
Funkcja ta jest obecnie eksperymentalna i może nie działać na wszystkich telefonach lub z innymi aplikacjami lotniczymi.
W systemach Android 12 i 13 konieczne jest obecnie rozsparowanie urządzenia przed jego ponownym sparowaniem ZA KAŻDYM RAZEM, gdy jest ono używane w trybie zdalnego sterowania.
Jeśli korzystasz z tej funkcji, chętnie poznamy Twoją opinię: napisz do nas!
Jakie dane są wysyłane?
Ultraprecyzyjne dane mierzone przez UltraBip i BlueBip są wysyłane do aplikacji przez Bluetooth. Aplikacje wybierają, czy chcą korzystać z tych danych.
UltraBip przesyła również współrzędne GNSS (GPS), dzięki czemu można wyłączyć wewnętrzną funkcję GPS smartfona, oszczędzając baterię smartfona podczas długich lotów. GPS UltraBip jest również znacznie bardziej czuły na wysokość niż systemy GPS smartfonów.
Protokoły UltraBip i BlueBip
LK8EX1
10Hz
- Ciśnienie barometryczne (Pascal)
- Wysokość barometryczna (m)
używane przez aplikacje do :
- obliczanie średniego vario (np. powyżej 15s)
- Obliczanie współczynnika poślizgu
- Chwilowe Vario (cm/s)
- Temperatura (°C)
- Przybliżony poziom naładowania baterii (%)
LXWP0
10Hz
- Wysokość barometryczna (m)
używane przez aplikacje do :
- obliczanie średniego vario (np. powyżej 15s)
- Obliczanie współczynnika poślizgu
- Chwilowe Vario (cm/s)
- Kierunek (stopnie) - tylko UltraBip
NMEA
1 Hz - UltraBip tylko z prawidłowym ustaleniem GPS
- Szerokość geograficzna, długość geograficzna
- GPS Wysokość (m)
- Prędkość względem ziemi (km/h)
- Kurs (stopnie)
- Data i czas UTC