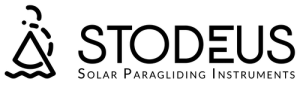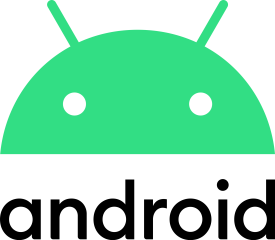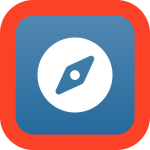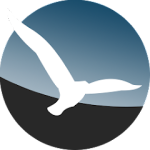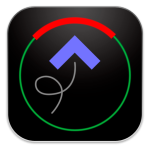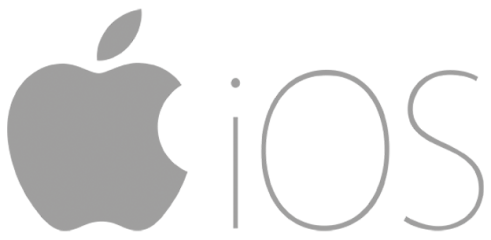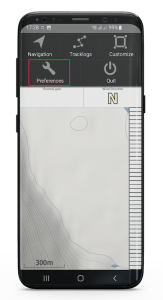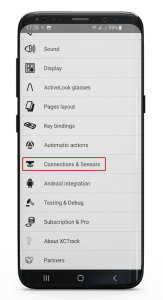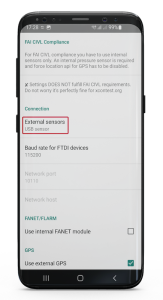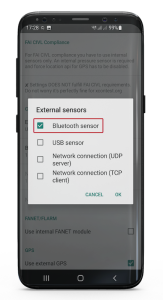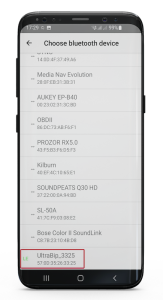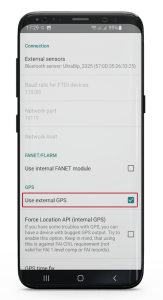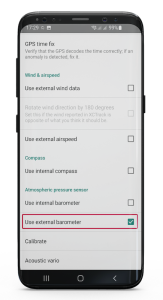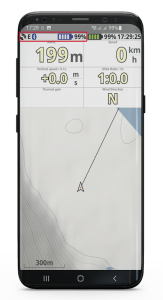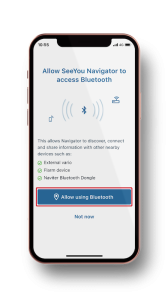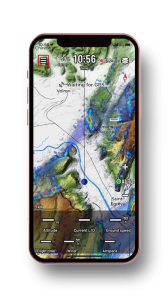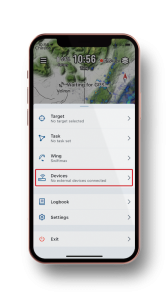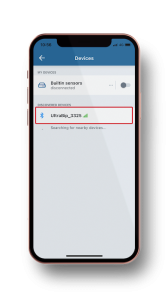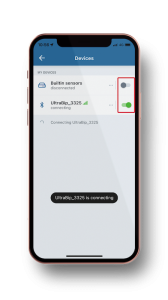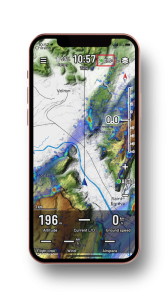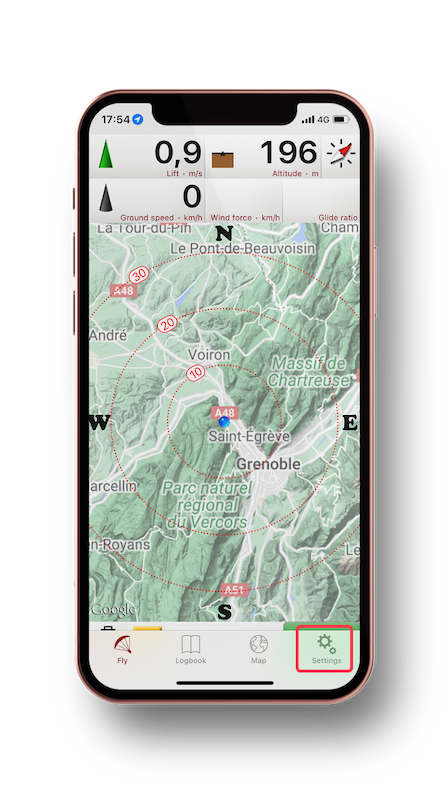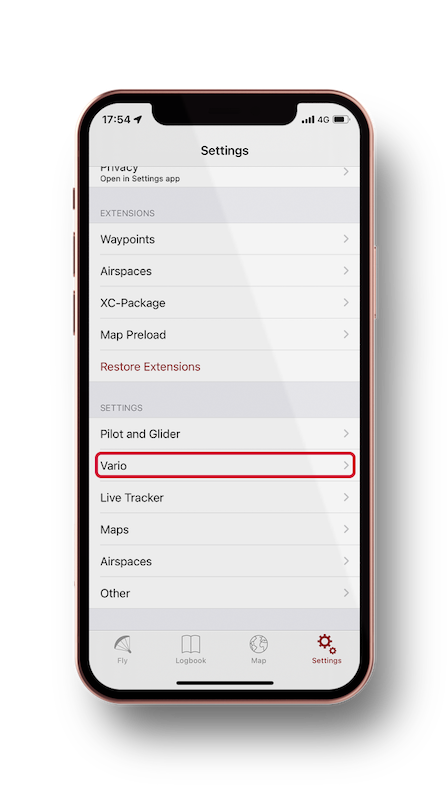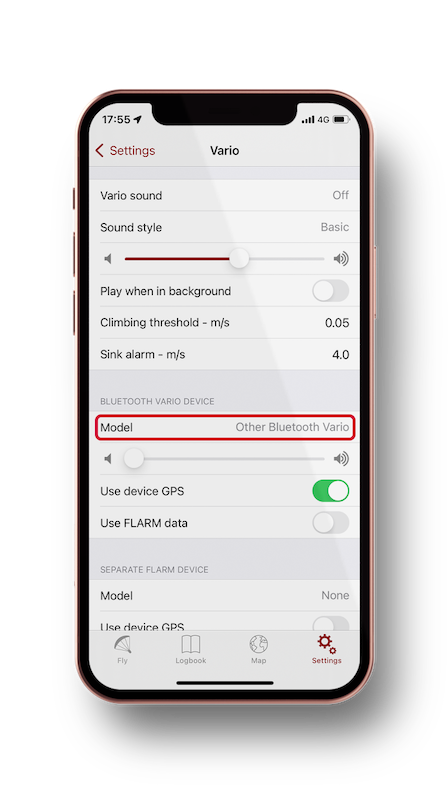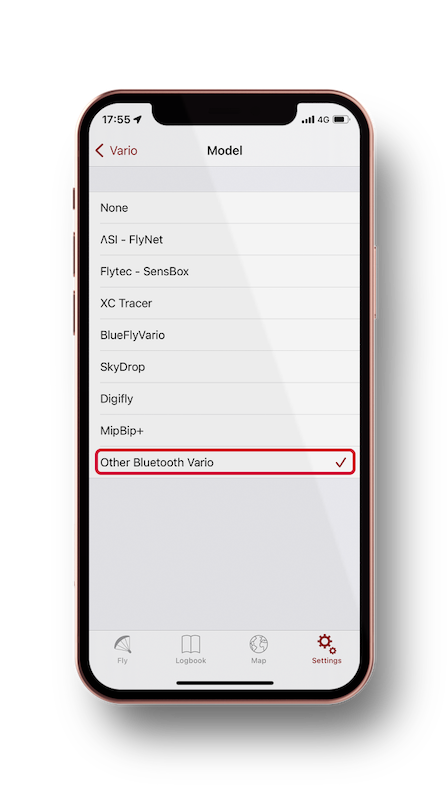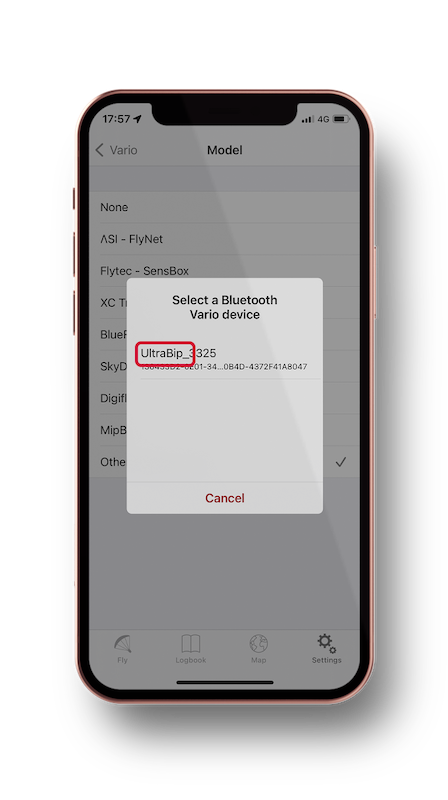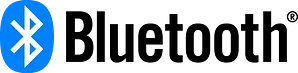
La connectivité Bluetooth Low Energy (BLE) vous permet de transformer votre UltraBip / BlueBip et votre smartphone en ordinateur de vol ultra complet.
Grâce à cette connectivité sans fil, l’instrument peut être positionné sur le casque ou la bretelle de la sellette, et libérer ce précieux espace sur le cockpit.
L’UltraBip et le BlueBip bénéficient d’un signal continu et fiable dans un rayon de 5 mètres autour de votre smartphone.

Capteur externe pour Submarine


La sellette Submarine d’Ozone est une merveille de technologie, mais elle peut représenter un véritable défi pour les instruments de vol en raison de son enveloppe pressurisée dans laquelle se situe le cockpit. Les instruments se retrouvent avec des mesures de pression perturbées, l’écoute du vario est difficile, et l’accès aux instruments (pour changer d’écran par exemple) n’est pas direct.
Grâce à leur petite taille l’UltraBip et le BlueBip peuvent être fixés à l’extérieur, sans altérer les performances de la sellette. Cela permet à leurs capteurs de fonctionner avec précision et de fournir des données de vol fiables, via Bluetooth, à l’ordinateur de vol situé dans l’enveloppe pressurisée.
Et pour encore plus de confort, l’UltraBip / le BlueBip se comporte comme une télécommande. Un double-tap sur l’instrument et votre app de vol change de page ou réalise d’autres actions (fonctionne avec XCTrack seulement, pour l’instant).
L’UltraBip et le BlueBip sont les alliés incontournables de la sellette Submarine pour les pilotes à la recherche de performances maximales en cross et en compétition.
Réalité augmentée avec les lunettes ActiveLook

Ajoutez un écran à votre UltraBip ou BlueBip ! Grâce à la compatibilité de l’UltraBip et du BlueBip avec les lunettes connectées ActiveLook (Engo 1 et 2, Julbo Evad-1, etc…), optimisez votre expérience de vol.
En connectant l’instrument en Bluetooth à l’application XCTrack (Android), visualisez en temps réel sur l’écran de vos lunettes ActiveLook toutes les informations de vol collectées par les capteurs haute précision de l’UltraBip ou du BlueBip, telles que l’altitude, la vitesse, le taux de montée et de descente, la finesse, la trace GPS, et plus encore.
Deux options d’installation sont possibles : vous pouvez laisser votre smartphone sur votre cockpit avec votre instrument, ou le ranger dans votre poche tout en laissant XCTrack tourner en tâche de fond.
- La première permet une installation de type ordinateur de bord avec un affichage complet des informations de l’UltraBip / BlueBip dans XCTrack et sur l’écran des lunettes.
- La seconde permet une utilisation légère, sans cockpit, et votre smartphone reste protégé dans votre poche. Sa batterie est également préservée grâce à l’écran éteint.
Avec l’UltraBip / BlueBip et les lunettes ActiveLook, vous avez toutes les informations de vol essentielles directement dans votre champ de vision pour une expérience de vol améliorée.
Paramétrage : voir la procédure de paramétrage entre XCTrack et les lunettes ActiveLook.
Apps compatibles
Comment connecter mon instrument à mon app de vol ?
Sélectionnez votre app, et suivez le guide :
Afin d’établir la connexion entre l’UltraBip ou le BlueBip et votre app de vol, il n’y a pas besoin d’appairer l’instrument à votre smartphone dans le menu Bluetooth. La connexion se fait via l’app.
Android - smartphones et tablettes
Assurez-vous que le Bluetooth de votre smartphone soit bien activé.
1. Dans le menu, cliquez sur « Préférences ».
2. Cliquez sur « Connexions & Capteurs ».
3. Allumez l’UltraBip / le BlueBip.
4. Sous « Connexion », cliquez sur « Capteurs externes ».
5. Choisissez « Capteur Bluetooth ».
6. L’UltraBip / le BlueBip apparaît dans la liste parmi la totalité des appareils Bluetooth auxquels votre smartphone a déjà été connecté, et les autres appareils Bluetooth autour de vous. Sélectionnez votre instrument (il porte un numéro unique).
7. L’UltraBip confirme la connexion par l’annonce « Bluetooth connecté ». Le BlueBip confirme la connexion par une mélodie de succès.
8. Pour la connexion avec l’UltraBip : sous « GPS », cochez « Utiliser GPS externe ».
9. Pour les deux instruments : sous « Capteur de pression atmosphérique », cochez « Utiliser le baromètre externe ».
Assurez-vous d’effectuer ces étapes dans les 5 minutes qui suivent l’allumage de l’instrument, car s’il n’est pas connecté dans les 5 minutes suivant son allumage, il éteint son Bluetooth.
Assurez-vous que le Bluetooth de votre smartphone soit bien activé.
1. À la première ouverture de SeeYou Navigator, un popup apparaîtra, cliquez sur « Allow using Bluetooth ».
2. Sur l’écran principal, cliquez sur le menu en haut à gauche.
3. Cliquez sur « Devices ».
4. Allumez l’UltraBip / le BlueBip.
5. L’UltraBip / le BlueBip apparaît dans la liste « Discovered devices » parmi les autres appareils Bluetooth autour de vous. Sélectionnez votre instrument (il porte un numéro unique).
6. L’UltraBip confirme la connexion par l’annonce « Bluetooth connecté ». Le BlueBip confirme la connexion par une mélodie de succès.
7. Désactivez la connexion aux capteurs internes du smartphone.
Assurez-vous d’effectuer ces étapes dans les 5 minutes qui suivent l’allumage de l’instrument, car s’il n’est pas connecté dans les 5 minutes suivant son allumage, il éteint son Bluetooth.
NOTE : La version gratuite de SeeYou Navigator est fonctionnelle, mais elle ne vous autorise à tester la connectivité Bluetooth que pendant 3 minutes. Afin de bénéficier de la connectivité Bluetooth en vol et de plus de fonctionnalités, il vous faudra souscrire à l’offre payante de SeeYou Navigator.
Assurez-vous que le Bluetooth de votre smartphone soit bien activé.
1. Cliquez sur le menu « M » en bas à droite, puis sur « Config ».
2. Cliquez sur « Config 1/3 », puis sur « LK8000 Setup » en haut à droite.
3. Cliquez sur « Device Setup » en haut à gauche.
4. Allumez l’UltraBip / le BlueBip.
5. Dans Name, choisir « Generic ».
4. Dans Port, choisir UltraBip / BlueBip : il apparaît dans la liste parmi les autres appareils Bluetooth autour de vous. Sélectionnez votre instrument (il porte un numéro unique).
5. Cliquez sur « Close » et attendre quelques secondes. Le message « Restarting Comm Ports » apparaîtra.
6. L’UltraBip confirme la connexion par l’annonce « Bluetooth connecté ». Le BlueBip confirme la connexion par une mélodie de succès.
Assurez-vous d’effectuer ces étapes dans les 5 minutes qui suivent l’allumage de l’instrument, car s’il n’est pas connecté dans les 5 minutes suivant son allumage, il éteint son Bluetooth.
Assurez-vous que le Bluetooth de votre smartphone soit bien activé.
1. Pour ouvrir le menu, faire un clic long sur la carte, puis, cliquez sur « Options ».
2. Allumez l’UltraBip / le BlueBip.
3. Dans « Other options », cliquez sur « External sensors ».
4. Choisissez « XC tracer BLE ».
5. L’UltraBip / le BlueBip apparaît dans la liste parmi les autres appareils Bluetooth autour de vous. Sélectionnez votre instrument (il porte un numéro unique).
6. L’UltraBip confirme la connexion par l’annonce « Bluetooth connecté ». Le BlueBip confirme la connexion par une mélodie de succès.
Assurez-vous d’effectuer ces étapes dans les 5 minutes qui suivent l’allumage de l’instrument, car s’il n’est pas connecté dans les 5 minutes suivant son allumage, il éteint son Bluetooth.
iOS - iPhone et iPad
Assurez-vous que le Bluetooth de votre smartphone soit bien activé.
1. Sur l’écran principal, balayez depuis le bas vers le haut afin de faire apparaître la barre de menu.
2. Dans « Settings », allez dans « Vario », puis dans la section « BLUETOOTH VARIO DEVICE », allez dans « Model ».
3. Sélectionnez « Other Bluetooth Vario ».
4. Allumez l’UltraBip / le BlueBip.
5. Un popup apparaît. Il montre les appareils Bluetooth autour de vous. Sélectionnez votre instrument (il porte un numéro unique).
6. L’UltraBip confirme la connexion par l’annonce « Bluetooth connecté ». Le BlueBip confirme la connexion par une mélodie de succès.
Assurez-vous d’effectuer ces étapes dans les 5 minutes qui suivent l’allumage de l’instrument, car s’il n’est pas connecté dans les 5 minutes suivant son allumage, il éteint son Bluetooth.
Assurez-vous que le Bluetooth de votre smartphone soit bien activé.
1. À la première ouverture de SeeYou Navigator, un popup apparaîtra, cliquez sur « Allow using Bluetooth ».
2. Sur l’écran principal, cliquez sur le menu en haut à gauche.
3. Cliquez sur « Devices ».
4. Allumez l’UltraBip / le BlueBip.
5. L’UltraBip / le BlueBip apparaît dans la liste « Discovered devices » parmi les autres appareils Bluetooth autour de vous. Sélectionnez votre instrument (il porte un numéro unique).
6. L’UltraBip confirme la connexion par l’annonce « Bluetooth connecté ». Le BlueBip confirme la connexion par une mélodie de succès.
7. Désactivez la connexion aux capteurs internes du smartphone.
Assurez-vous d’effectuer ces étapes dans les 5 minutes qui suivent l’allumage de l’instrument, car s’il n’est pas connecté dans les 5 minutes suivant son allumage, il éteint son Bluetooth.
NOTE : La version gratuite de SeeYou Navigator est fonctionnelle, mais elle ne vous autorise à tester la connectivité Bluetooth que pendant 3 minutes. Afin de bénéficier de la connectivité Bluetooth en vol et de plus de fonctionnalités, il vous faudra souscrire à l’offre payante de SeeYou Navigator.
Fonctionnalités avancées
Assurez-vous que le Bluetooth de votre smartphone soit bien activé, et que XCTrack soit bien installé sur votre smartphone.
1. Dans le Configurator, onglet « Bluetooth », section « avancé », activez le mode télécommande.
2. Sauvegardez le fichier de configuration sur l’instrument.
3. Allumez l’instrument.
4. L’appairer depuis le menu système du téléphone (pas depuis XCtrack).
5. Dans XCTrack, cliquez sur « Préférences », section « Édition de liens entre touches » (KeyBinding)
6. Sélectionnez le raccourci souhaité, par exemple « Aller à la page gauche ».
7. Double-tapez sur l’instrument pour affecter le raccourci.
Cette fonction est pour l’instant expérimentale, et peut ne pas fonctionner sur tous les téléphones ni avec d’autres applications de vol.
Sur Android 12 et 13, il est pour l’instant nécessaire de dé-pairer l’instrument avant de le re-pairer À CHAQUE UTILISATION avec le mode télécommande.
Si vous utilisez cette fonctionnalité, nous sommes vivement intéressés par vos retours d’expérience : écrivez-nous !
Quelles sont les données envoyées ?
Les données ultra précises mesurées par l’UltraBip et le BlueBip sont envoyées aux apps par Bluetooth. Les apps choisissent, ou non, d’utiliser ces données.
L’UltraBip transmet en plus les coordonnées GNSS (GPS) afin que la fonction GPS interne du smartphone puisse être désactivée, ce qui permet d’économiser la batterie du smartphone pour les longs vols. Aussi, le GPS de l’UltraBip est bien plus réactif au niveau de l’altitude que les GPS de smartphones.
Protocoles UltraBip et BlueBip
LK8EX1
10Hz
- Pression barométrique (Pascal)
- Altitude barométrique (m)
utilisée par les apps pour :
- calcul du vario moyen (par ex. sur 15s)
- calcul de la finesse (ou glide ratio)
- Vario instantané (cm/s)
- Température (°C)
- Niveau de batterie approx. (%)
LXWP0
10Hz
- Altitude barométrique (m)
utilisée par les apps pour :
- calcul du vario moyen (par ex. sur 15s)
- calcul de la finesse (ou glide ratio)
- Vario instantané (cm/s)
- Cap (degrés) - UltraBip seulement
NMEA
1Hz – UltraBip seulement avec fix GPS valide
- Latitude, longitude
- Altitude GPS (m)
- Vitesse sol (km/h)
- Cap (degrés)
- Date et heure UTC